Purchase a paid license
This section explains how to purchase a paid license. Please be sure to read the following instructions before purchasing.
Precautions
-
About Paid Licenses
This license is for continued use of YubiOn FIDO Logon. For more information, please click here. -
Use of Stripe online payment service
Stripe is an online payment processing service that has been adopted by millions of companies worldwide. Stripe is a certified PCI Level 1 service provider and meets high security requirements. YubiOn FIDO Logon uses the built-in payment system recommended by Stripe, and all of the customer's card information, etc., is maintained by Stripe.
-
Means of Payment
YubiOn FIDO Logon accepts credit card payments.
Please see below for the cards that can be used.- Visa
- Mastercard
- American Express
- JCB
-
Agreement to Terms of Use
When using the YubiOn FIDO Logon service, please be sure to agree to the Terms of Use. -
Notation based on the Act on Specified Commercial Transactions
Please click here to see the description based on the Act on Specified Commercial Transactions. -
When to Destroy Payment Information
All registered payment information will be deleted when you cancel your YubiOn FIDO Logon membership.
About the number of licenses required
Please purchase a license for the number of devices you will be using.
There is no limit to the number of users or security keys used.
Purchase security key
Security keys must be purchased separately.
Buy on Amazon or contact us for more information.
Payment flow
Create Payment Account
Only the first time you use the automatic payment feature, you must create a payment account.
A payment account is an account for using Stripe, and one account is created for each customer.
1. Access the Billing Dashboard screen
Log in to YubiOn FIDO Logon as a member with payment authorization and access the Billing Dashboard screen.
Payment authority
YubiOn FIDO LogonThe person in charge has the authority to make payment when registering for the first time.
If you wish to grant settlement authority to someone other than the person in charge, please change the payer.
Changing the payer to someone other than the customer service representative will not result in the loss of the customer service representative’s payment authority.
2. Click on the “Create payment account” button
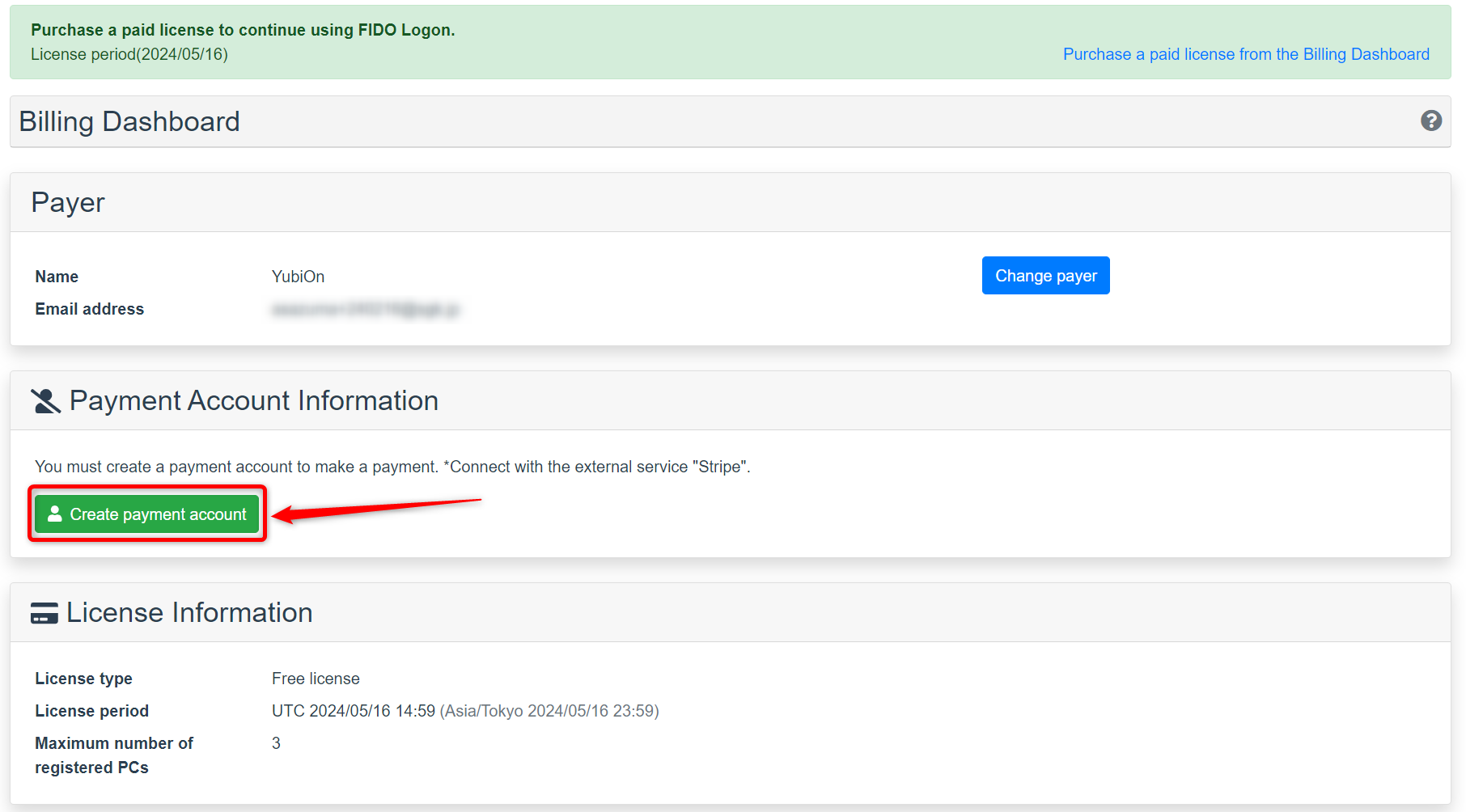
3. After selecting a payment currency, click on the “Create payment account” button
After selecting the payment currency (JPY/USD), click the “Create payment account” button.
You can also check which credit cards are accepted for payment from the “Supported Credit Cards” section.
Payment Currency
Since the payment currency cannot be changed later, please be sure to check the price in each currency before selecting a currency.
(Switching the payment currency will also switch the fee table.)
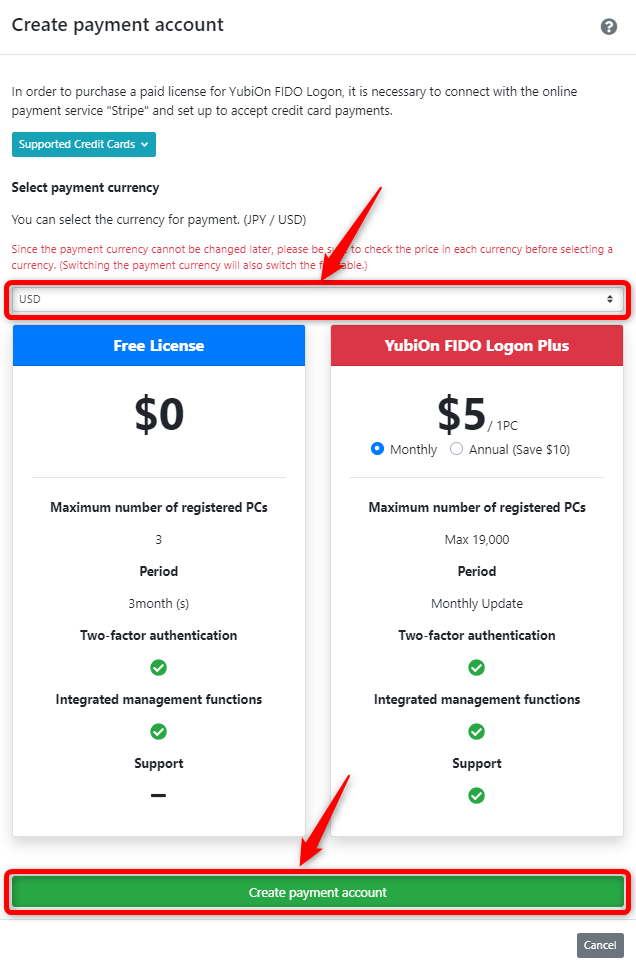
Click “OK” on the confirmation message.
Once you have successfully created a payment account, the “Create payment account” button will not appear in the future.
Thereafter, follow the steps below to purchase a license.
Purchase a paid license
1. Access the Billing Dashboard screen
2. Click on the “Purchase license” button
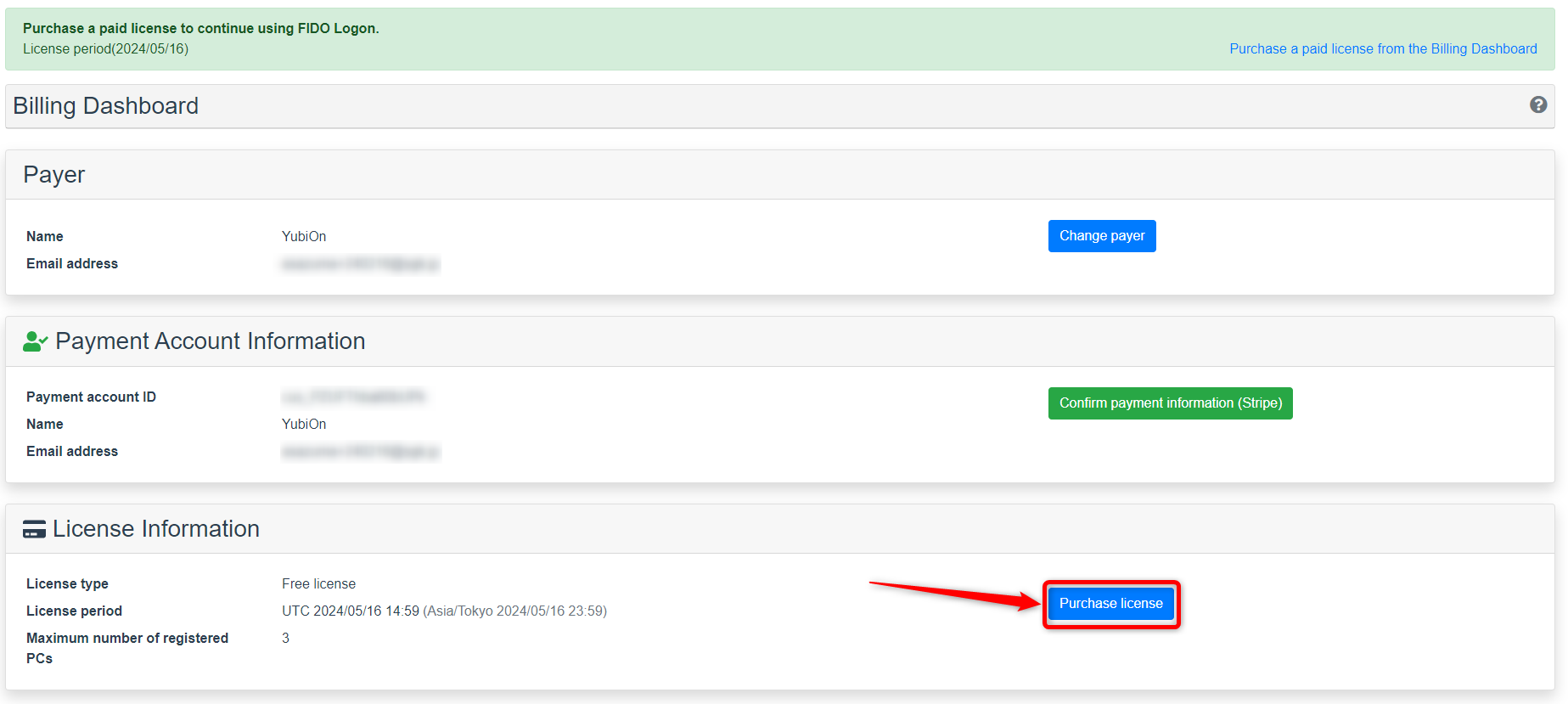
3. Check the price and click the “Go to purchase” button
Please check the monthly or annual fee and proceed with the purchase process.
You can re-select monthly or annual payment even after you have proceeded to the purchase process.
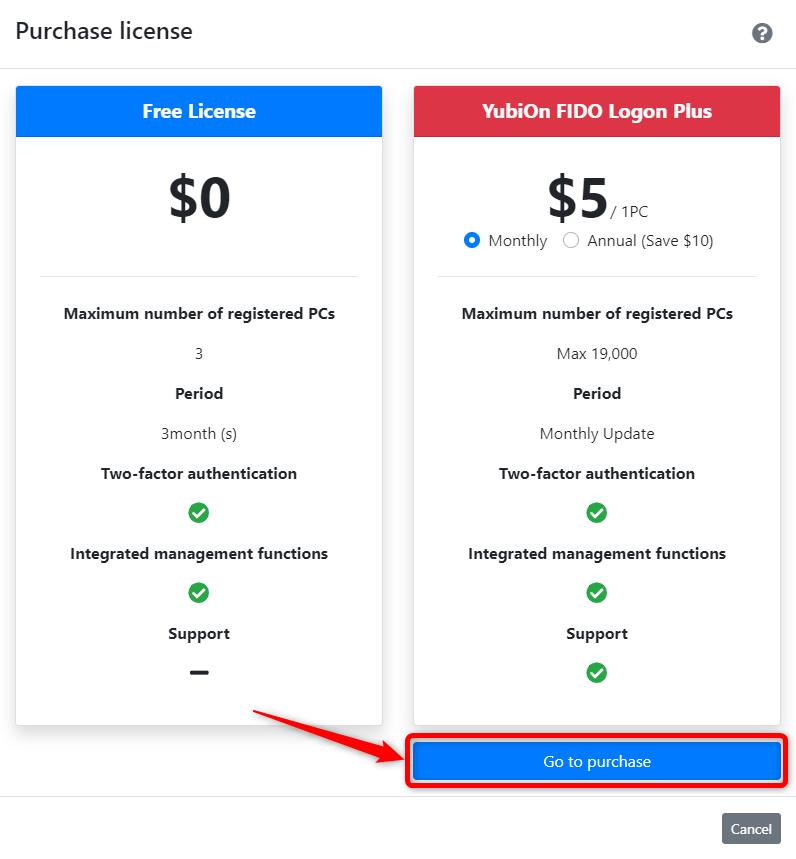
4. Select payment type
Select whether you want to purchase monthly or annually.
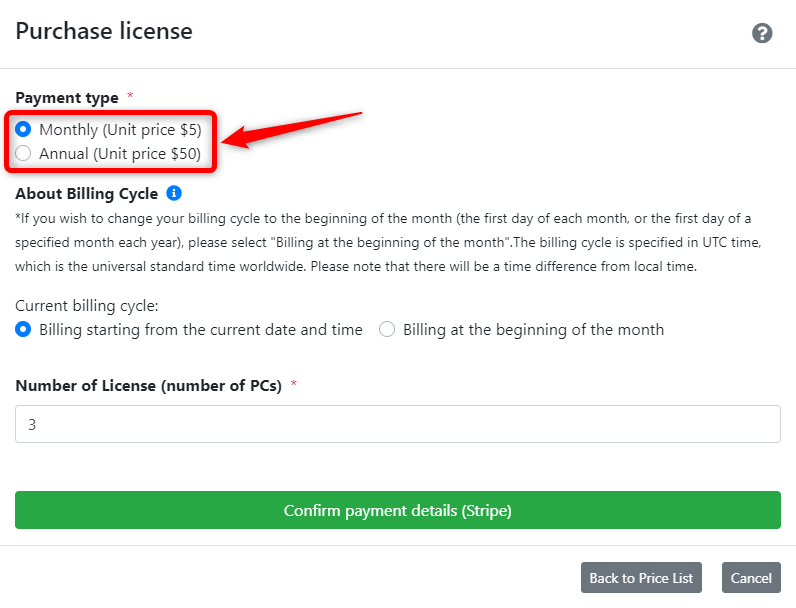
5. Set billing cycle
Select either “billing starting from the current date and time” or “bill at the beginning of the month.
Billing Cycle
Licenses are billed periodically from the date of purchase.
- If you purchase a monthly license on September 2, you will always be billed on the 2nd of each month.
If purchased on the last day of the month, you will be billed on the last day of the month. - Annual licenses are billed annually starting from the date of purchase, just as monthly licenses are.
The billing cycle is specified in UTC time, the universal reference time.
Please note that there will be a time difference from the local time.
About 'Billing at the beginning of the month'
By selecting billing at the beginning of the month, the billing cycle can be set to the first of each month for monthly billing.
For annual billing, you can specify the billing cycle month to make the first day of the specified month the starting point of the billing cycle.
You can only specify billing at the beginning of the month for the first purchase of a license.
When specifying the billing cycle, please check the screen display for the first billing and the next and subsequent billings.
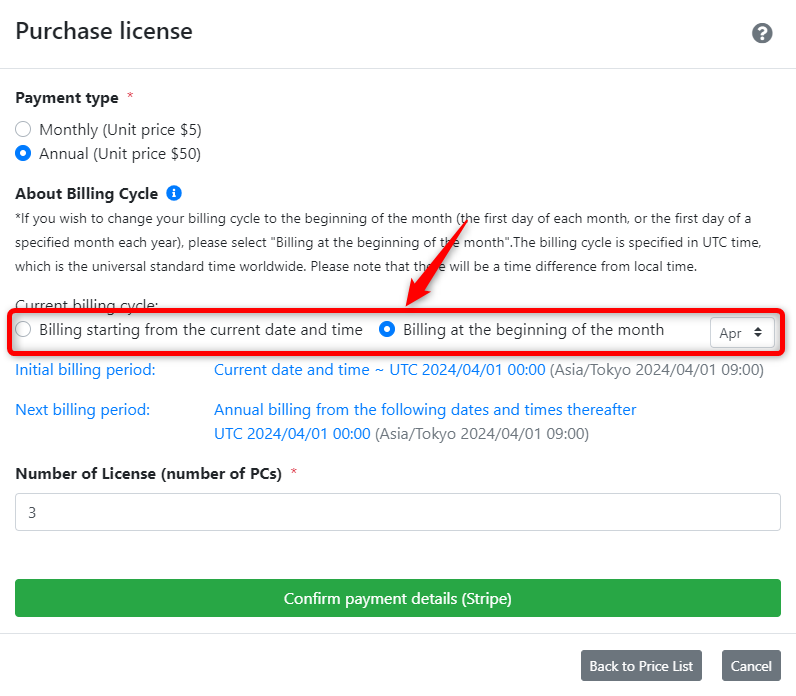
6. Enter the number of licenses
Enter the number of licenses (number of PCs to which FIDO Logon is applied).
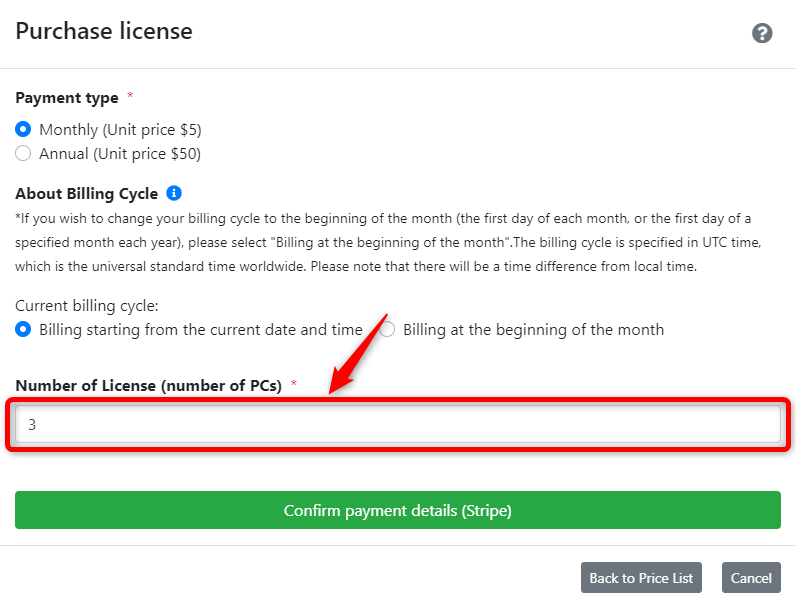
7. Click on the “Confirm payment details (Stripe)” button
Please make sure that all your settings are correct and click the “Confirm payment details (Stripe)” button.
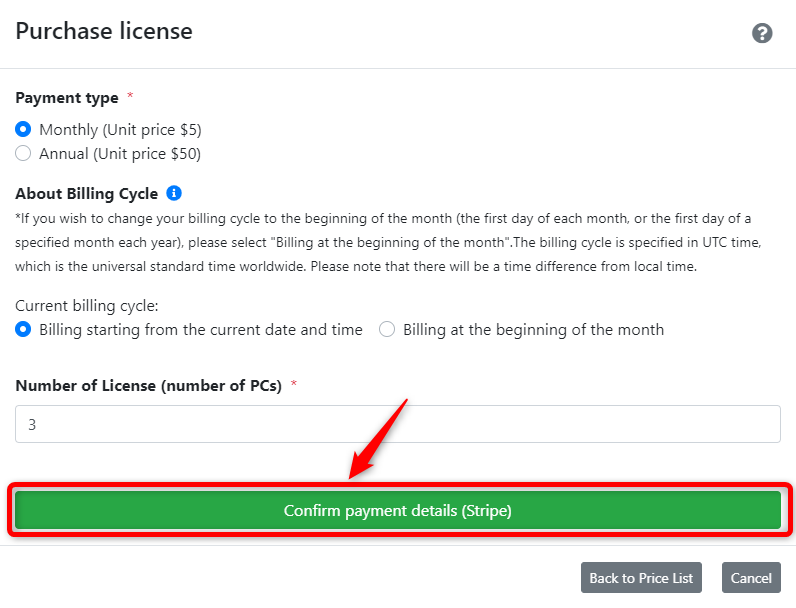
Click “OK” on the confirmation message.
The Stripe payment procedure screen will open.
Payment
Payment is made through the Stripe payment screen.
8. Enter card information to make payment
Make sure your email address is correct and enter your card information.
- Card number
- Card expiration date
- Security code
- Cardholder name
- Country or region
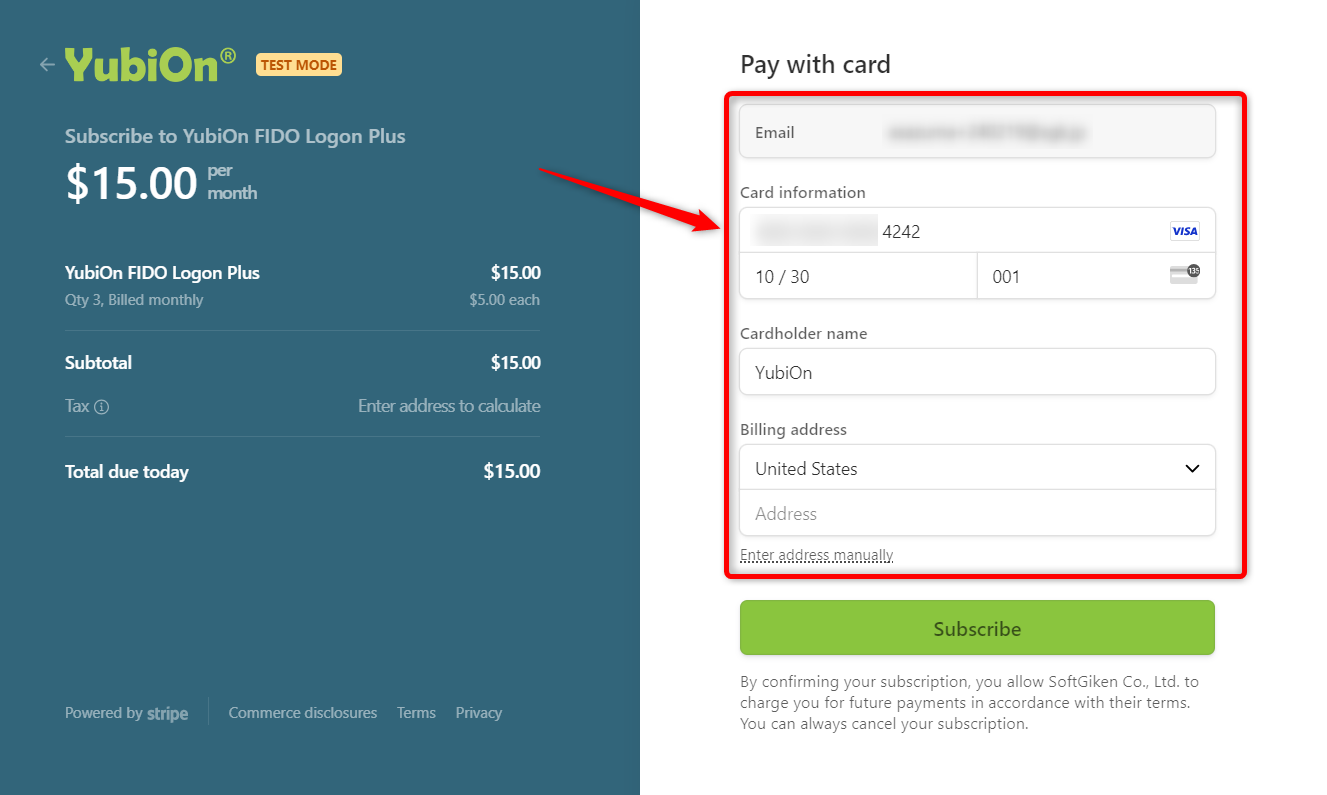
9. Click on the “Subscribe” button
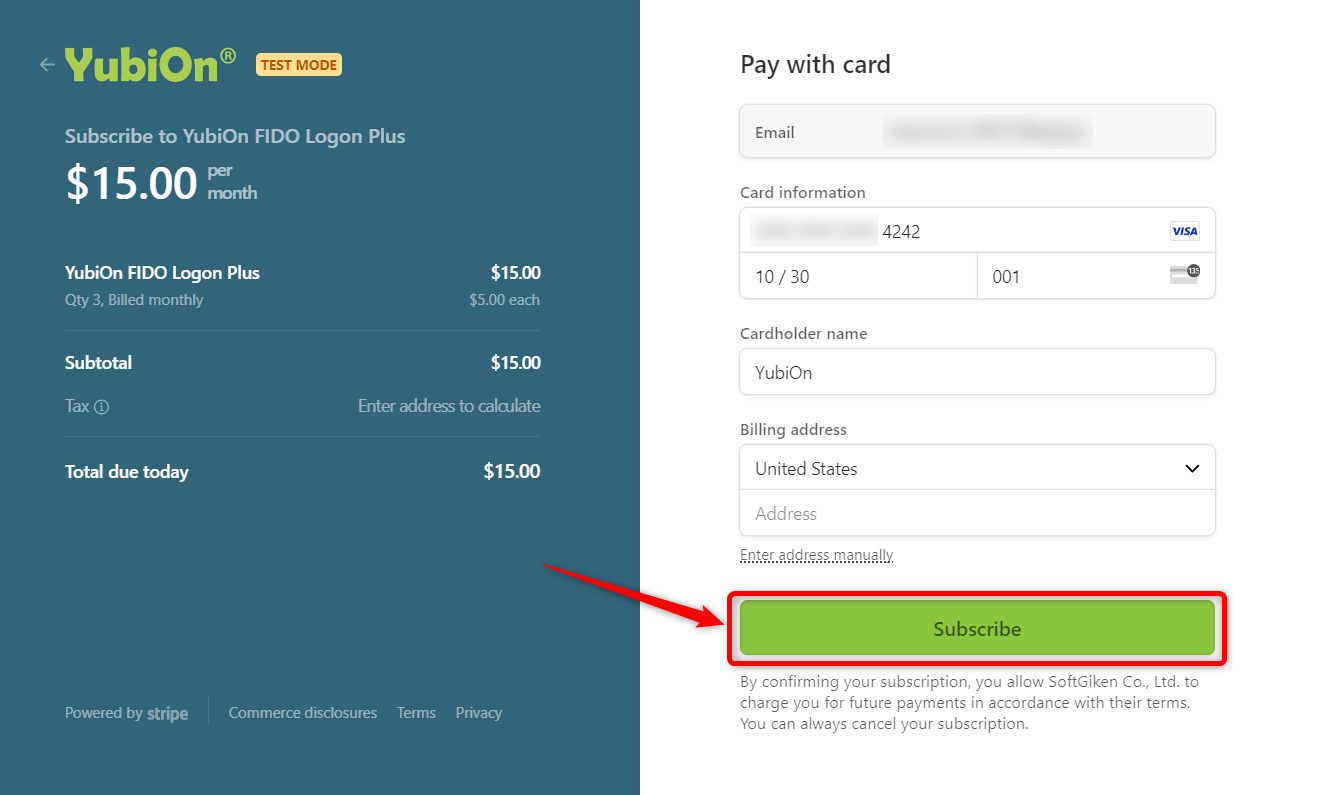
After the registration process is complete, a registration completion e-mail will be sent to you.
Reflection of license content
It may take some time for the license content to be reflected.
Please reload the screen to confirm that it has been reflected.