Register PIN or fingerprint
This section explains how to register a PIN and fingerprint for a FIDO security key.
Access the security key setup screen
Click on "Start Menu Right Click > Settings".
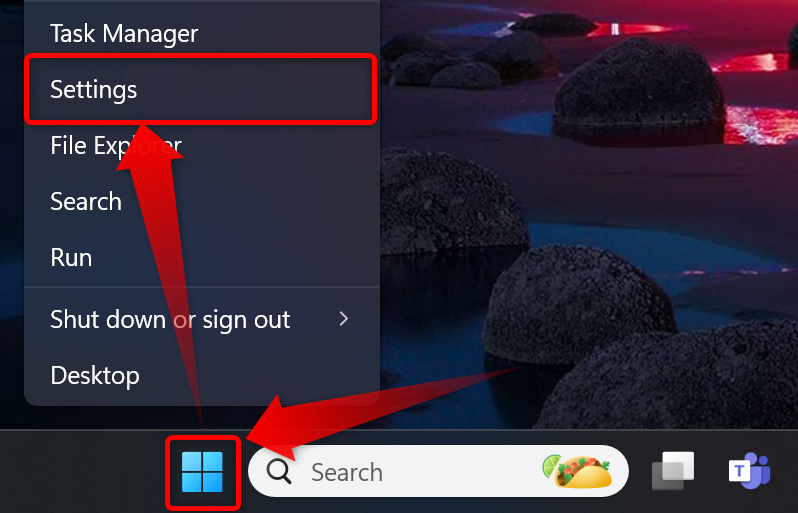
Click on "Accounts > Sign-in Options."
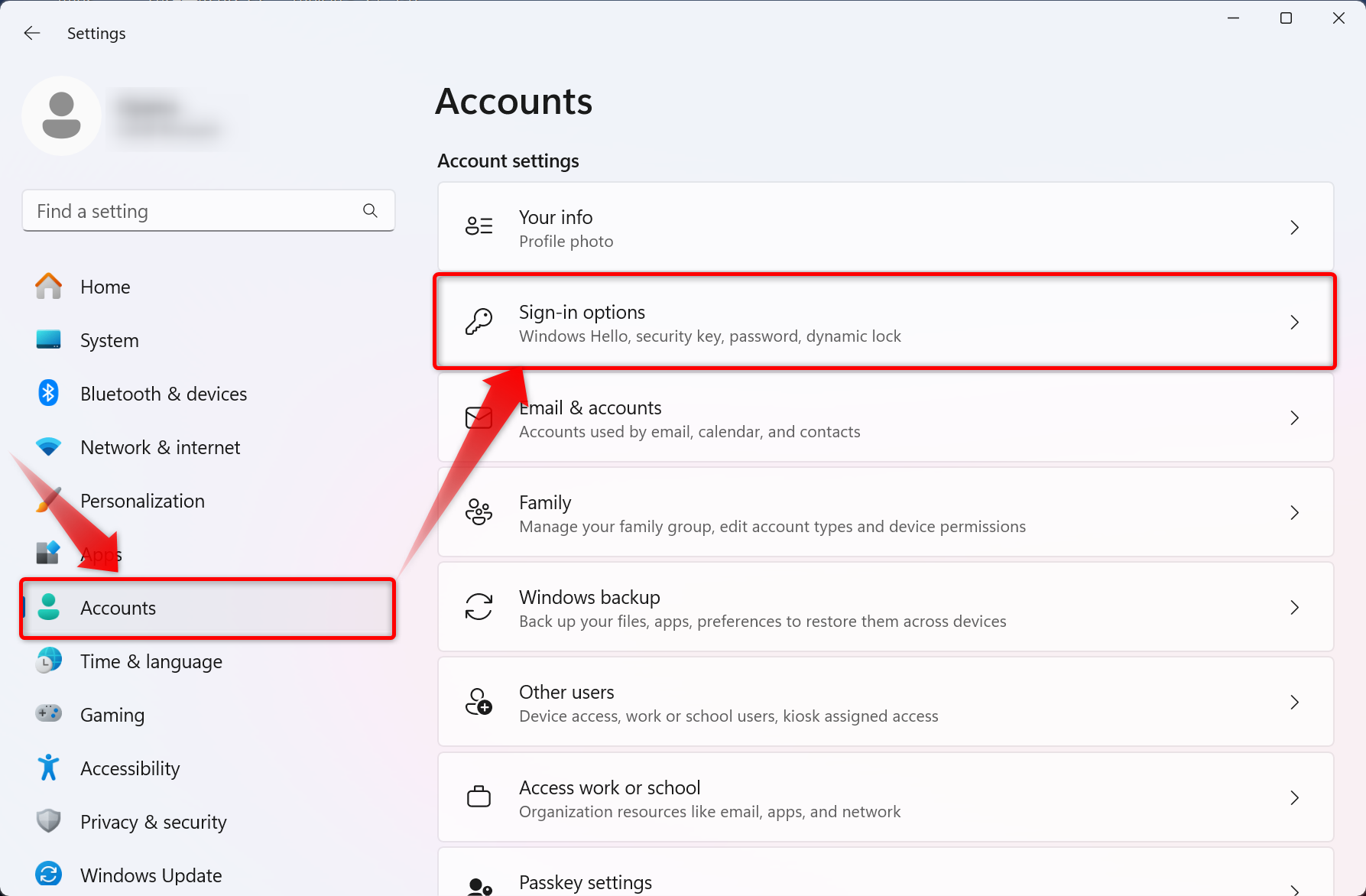
Click on "Security Key" and then on the "Manage" button.
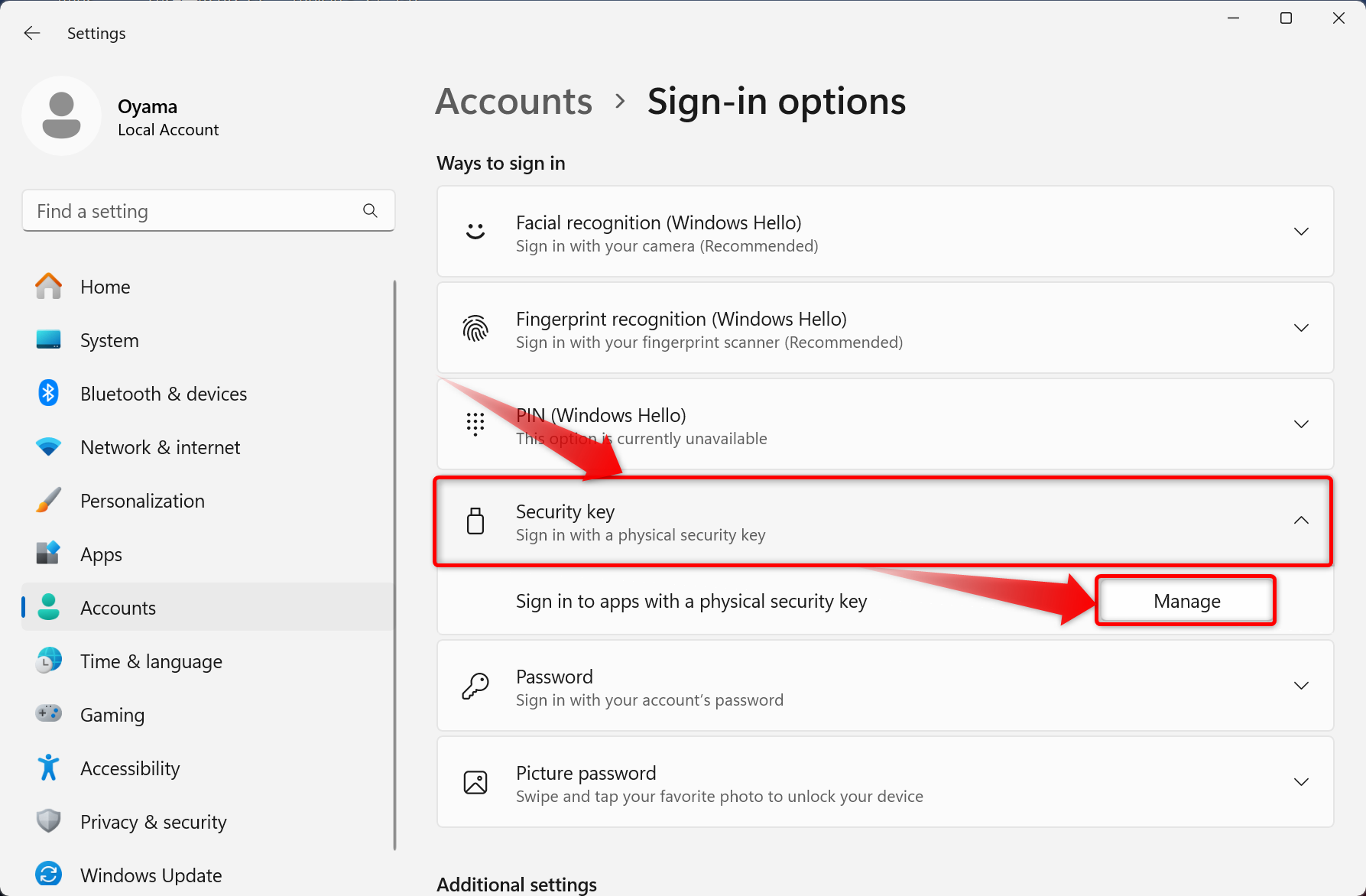
You will be prompted to insert the security key into the USB port.
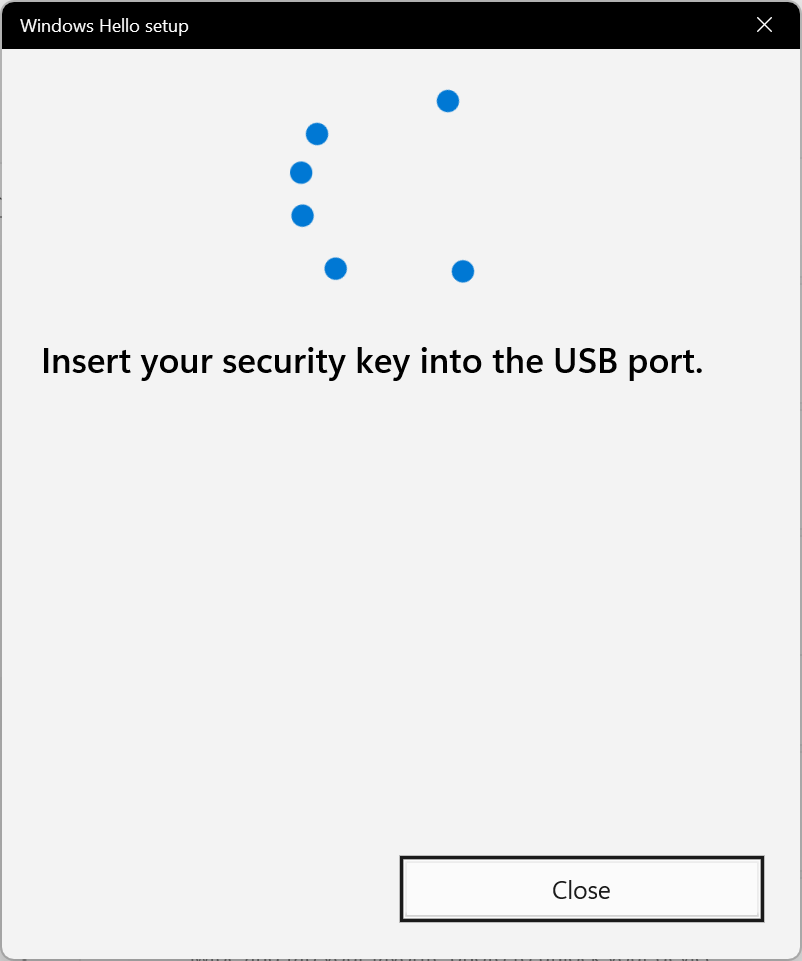

You will be asked to touch the security key, touch the button on the security key (metal part, biometric sensor, flashing light, etc.).
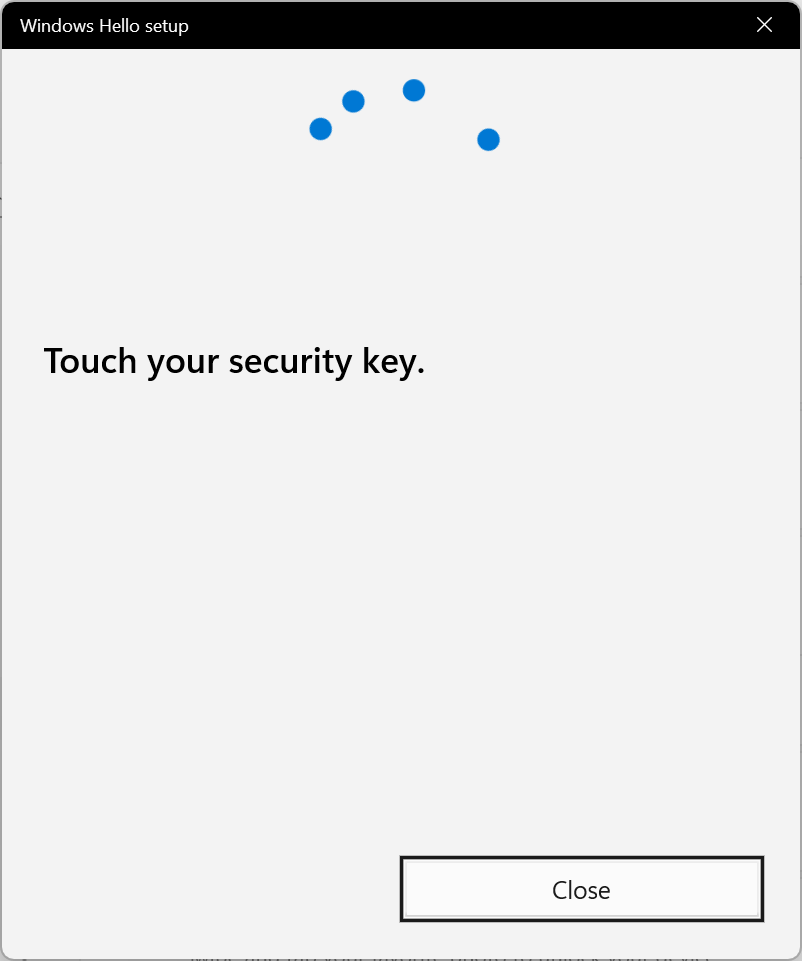

If the security key is successfully touched, the security key setup screen will appear.
Register PIN
This section describes the procedure for registering a PIN for a FIDO security key.
About PIN Settings
FIDO security keys must have a PIN set before they can be used. (Including those with fingerprint support)
Click the “Add” button under the Security Key PIN (PIN).
*For fingerprint-enabled devices, the item “Security Key Fingerprint” is displayed.
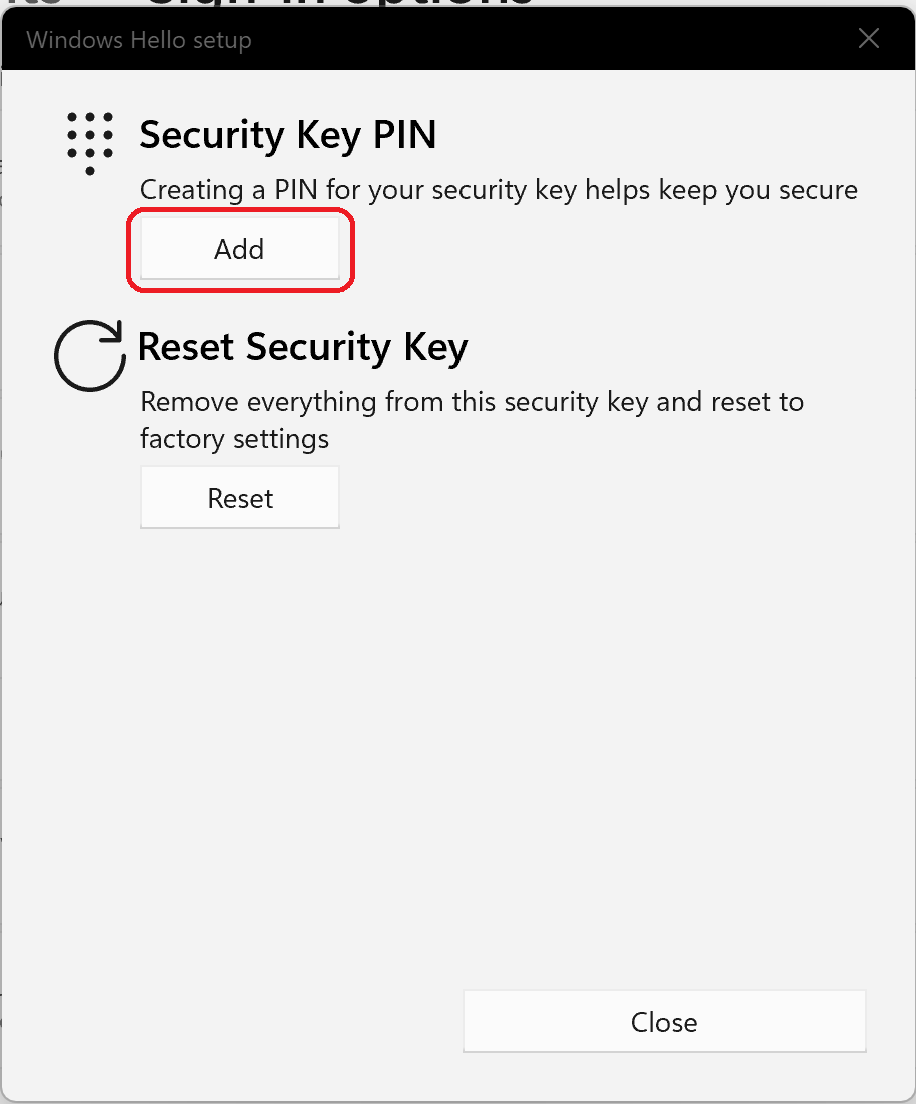
Enter the new PIN in the upper line and the PIN for confirmation in the lower line.
After entering the information, click the “OK” button.
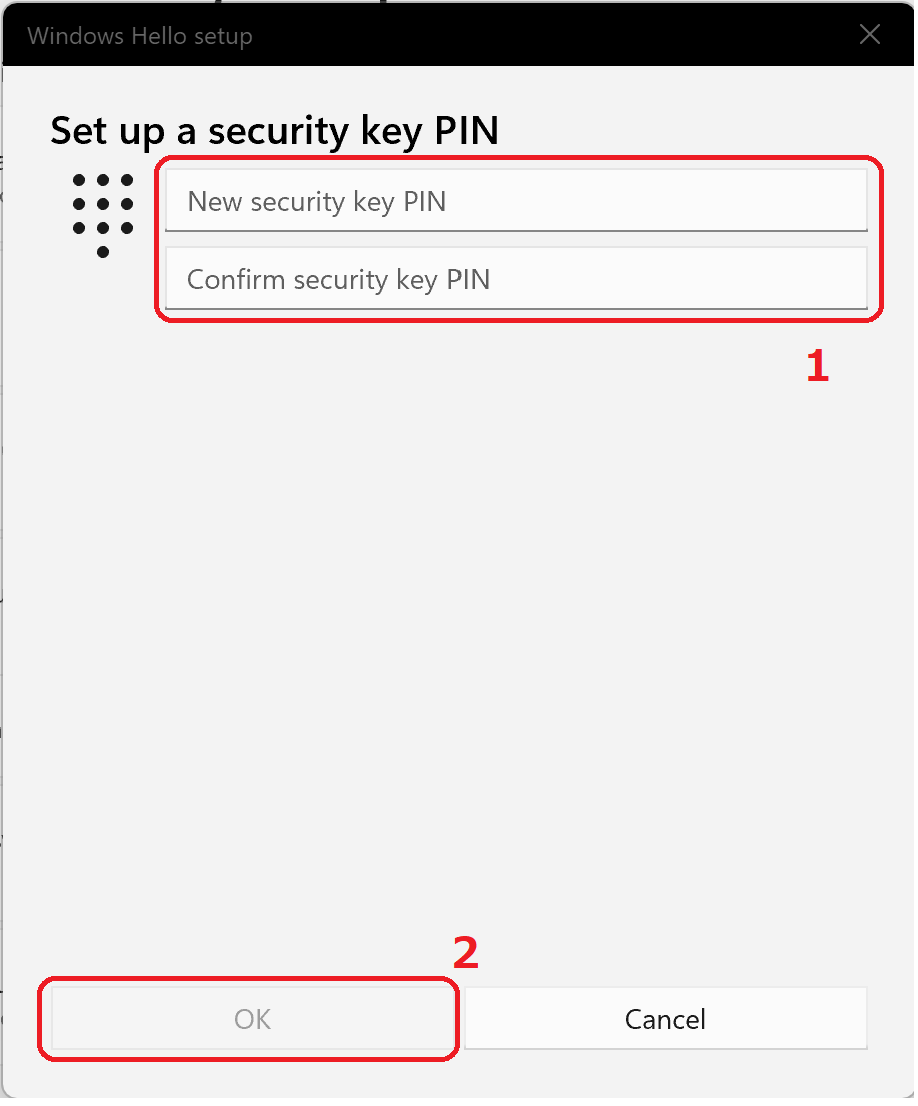
About the PIN code
- Available characters: Unicode characters including single-byte alphanumeric characters
- PIN length: configurable from 4 to 63
When the PIN registration is completed, the button at the bottom of the Security Key PIN (PIN) field will change to “Change”.
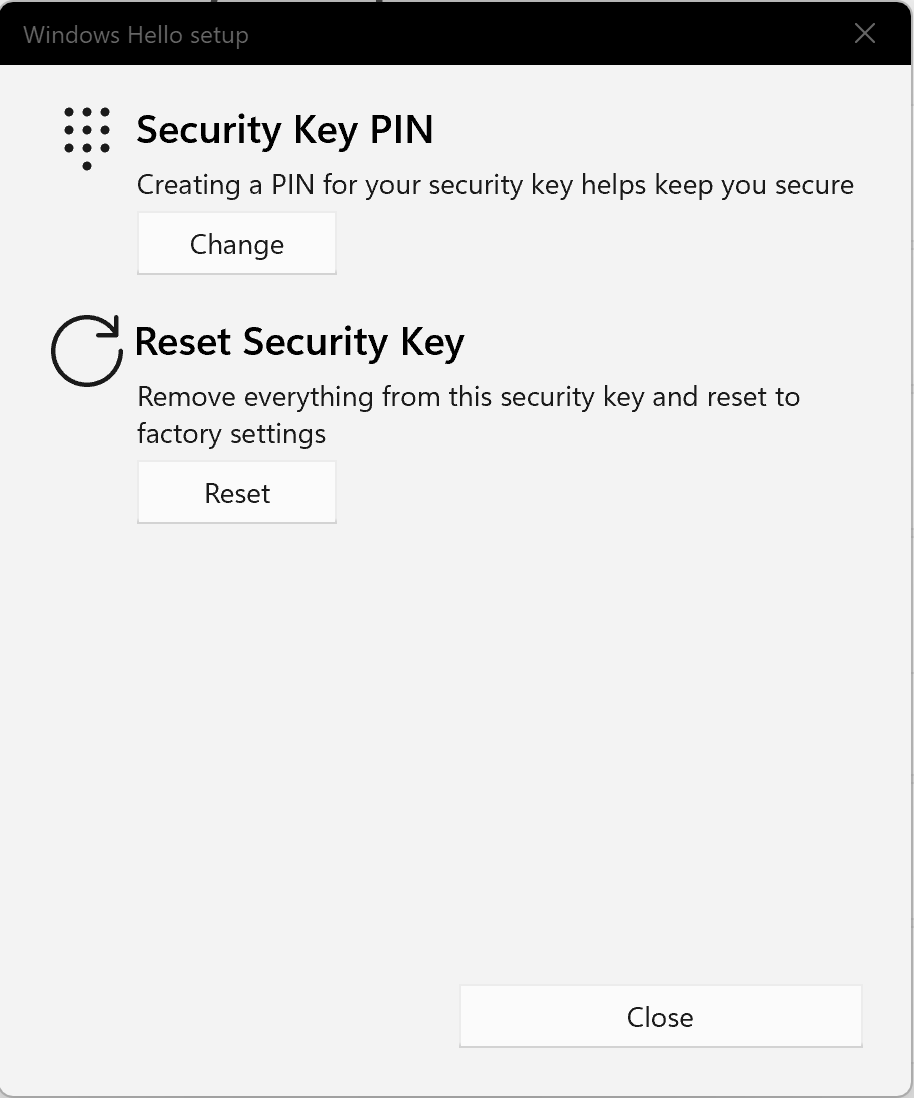
This is all about setting the PIN.
To register fingerprints, continue with “Register Fingerprints”.
Register fingerprints
Before Fingerprint Registration
A PIN must be set before fingerprints can be registered. If you have not already done so, please refer to “Register PIN” to set your PIN.
This section explains how to register a fingerprint to the security key. The explanation continues assuming that the setup screen is displayed.
Click the “Set up” button at the bottom of the security key fingerprint item.
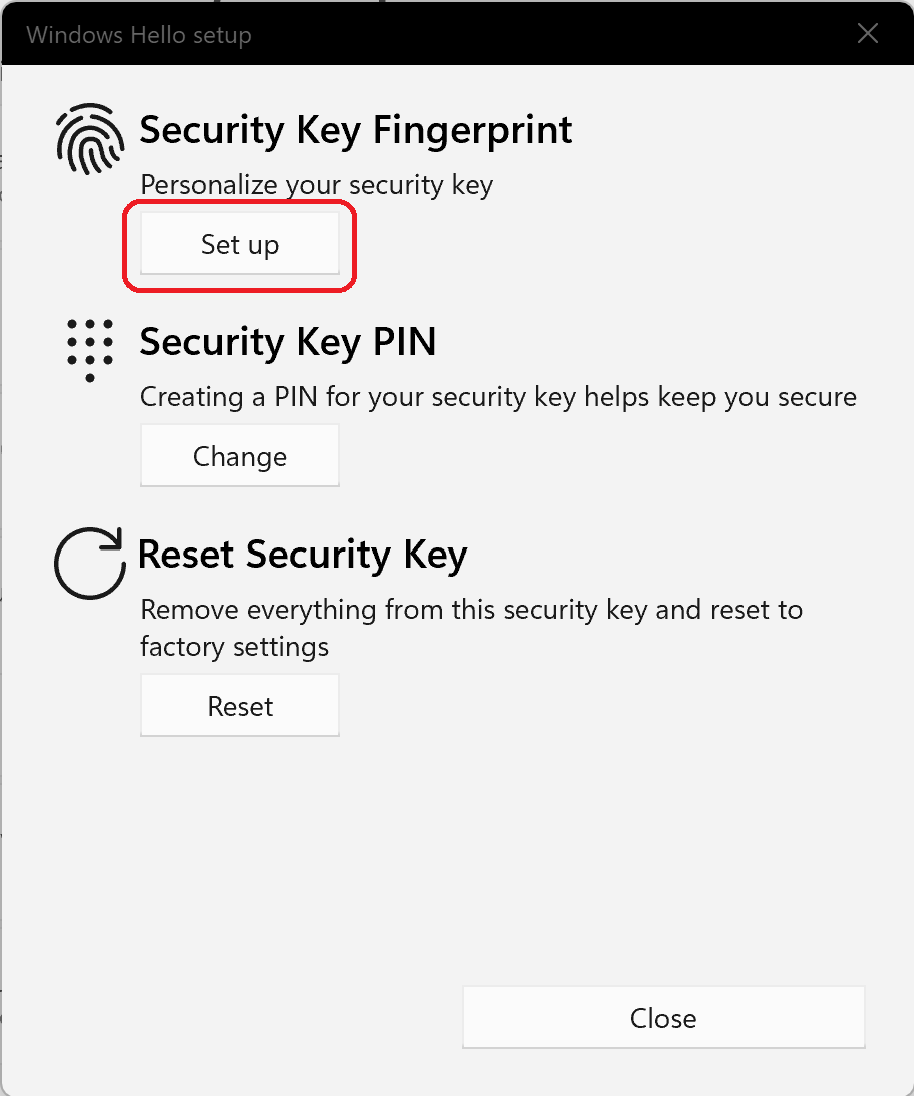
When asked to confirm your identity, enter the PIN you set for the security key and click the “OK” button.
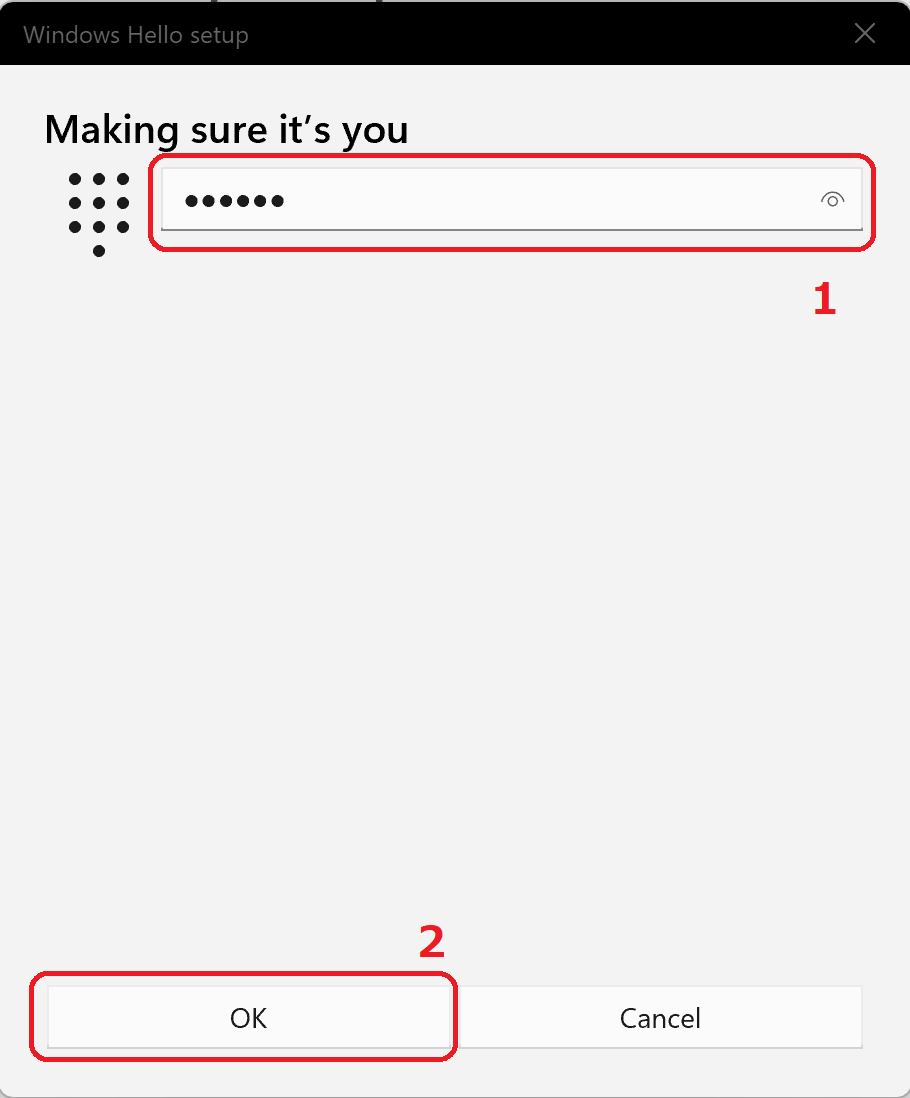
After identification, you will be asked to touch the fingerprint sensor. Follow the on-screen instructions and touch the fingerprint sensor on the security key.
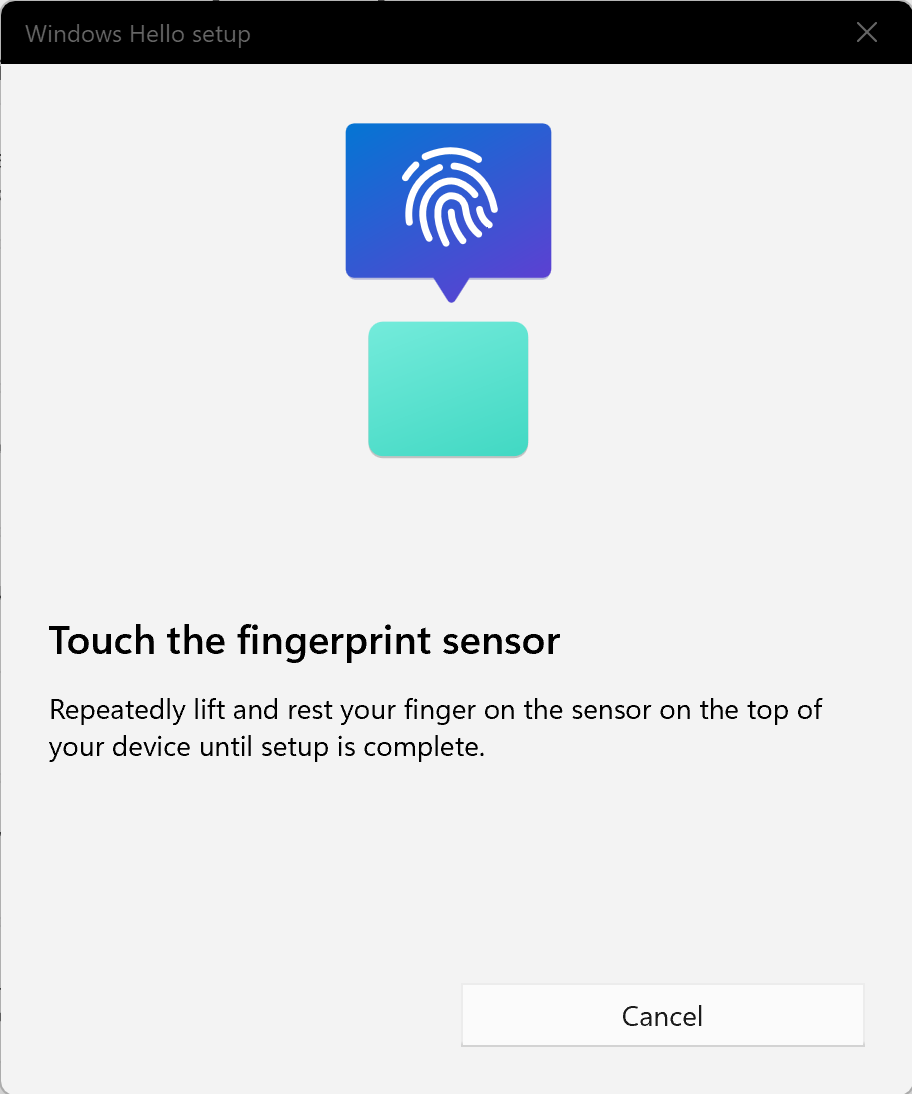

When the following screen appears, place your finger on the fingerprint center and repeat the action of releasing the fingerprint center.
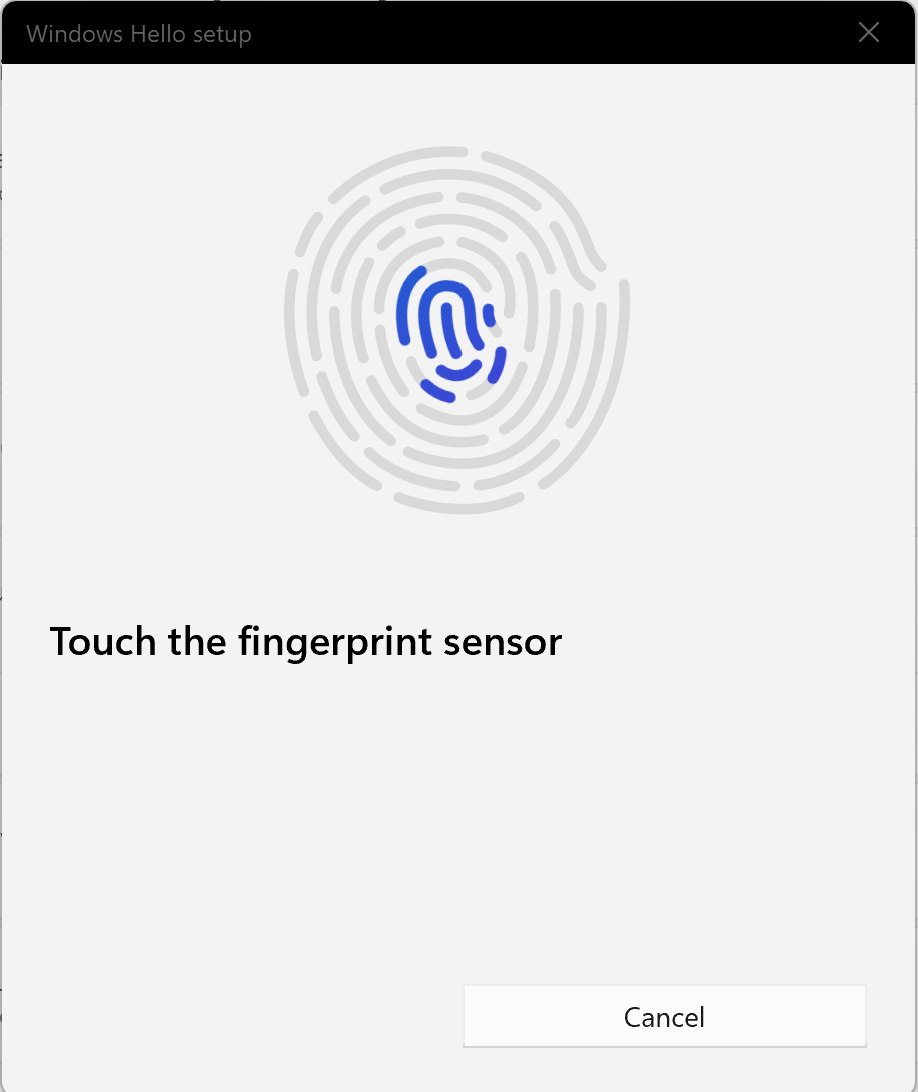
When fingerprint enrollment is complete, the completion screen is displayed and the “Done” button is clicked.
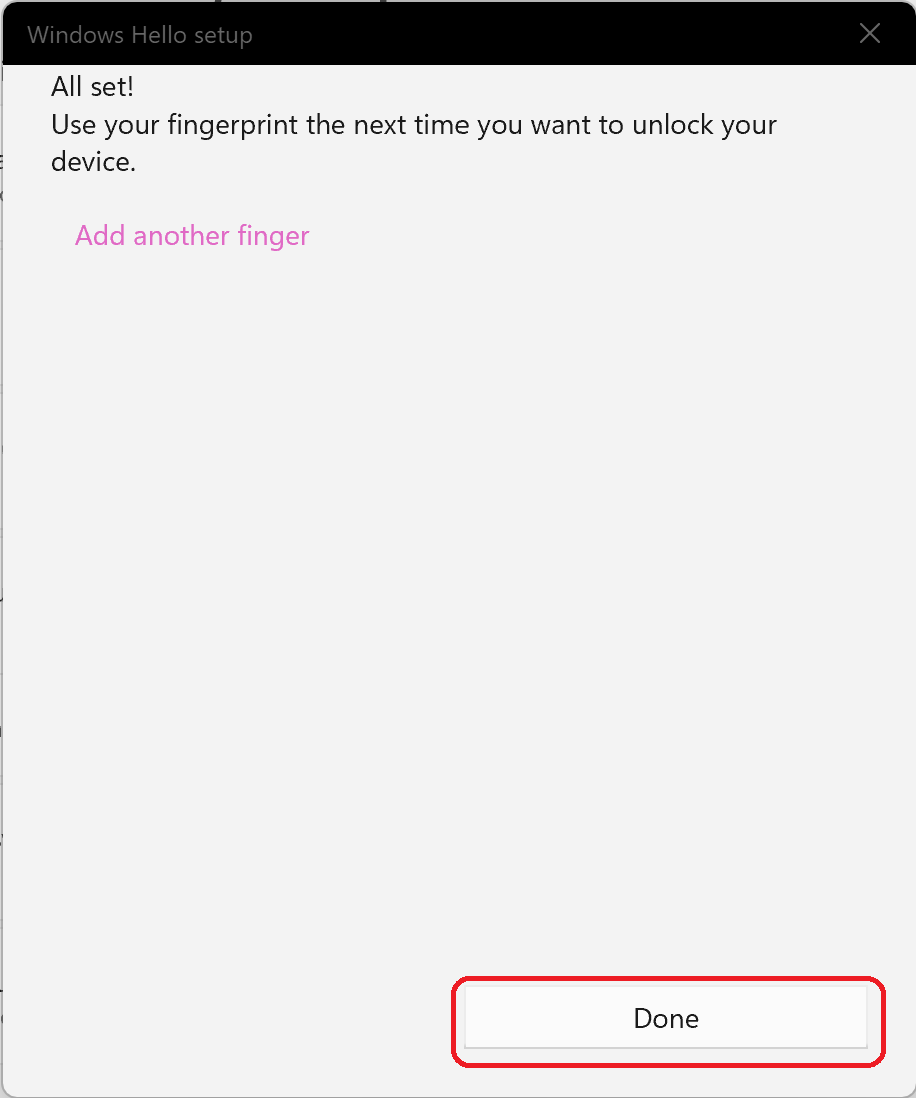
When you return to the first screen, the “Add another” and “Remove” buttons have been added to the bottom of the security key fingerprint item.
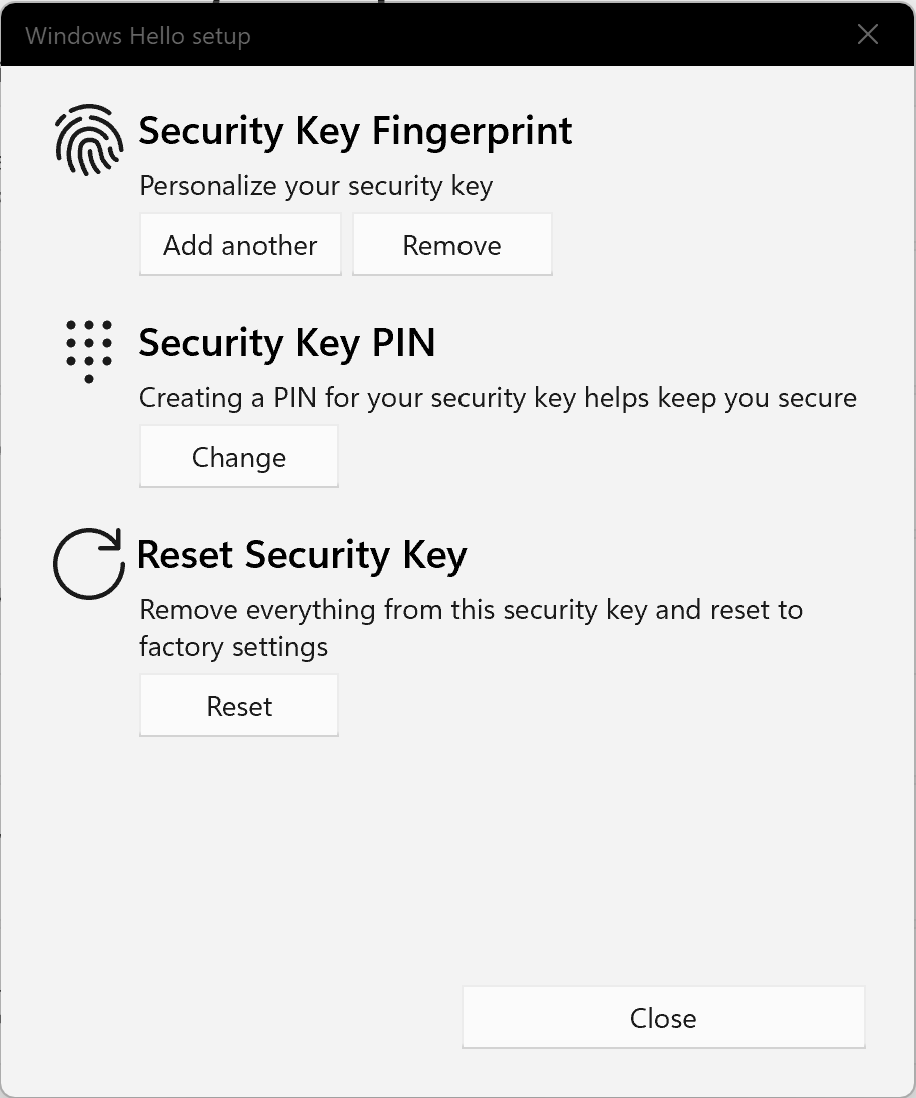
That’s all for fingerprint registration.
To register another fingerprint, continue with “Register Another Fingerprint”.
Register another fingerprint
This section explains how to add another fingerprint to a security key that already has a fingerprint registered. This explanation is based on the assumption that the security key setup screen is displayed.
*If you have not opened the security key setup screen, please refer to “Access the security key setup screen” to display the setup screen.
Click the “Add another” button at the bottom of the security key fingerprint item.
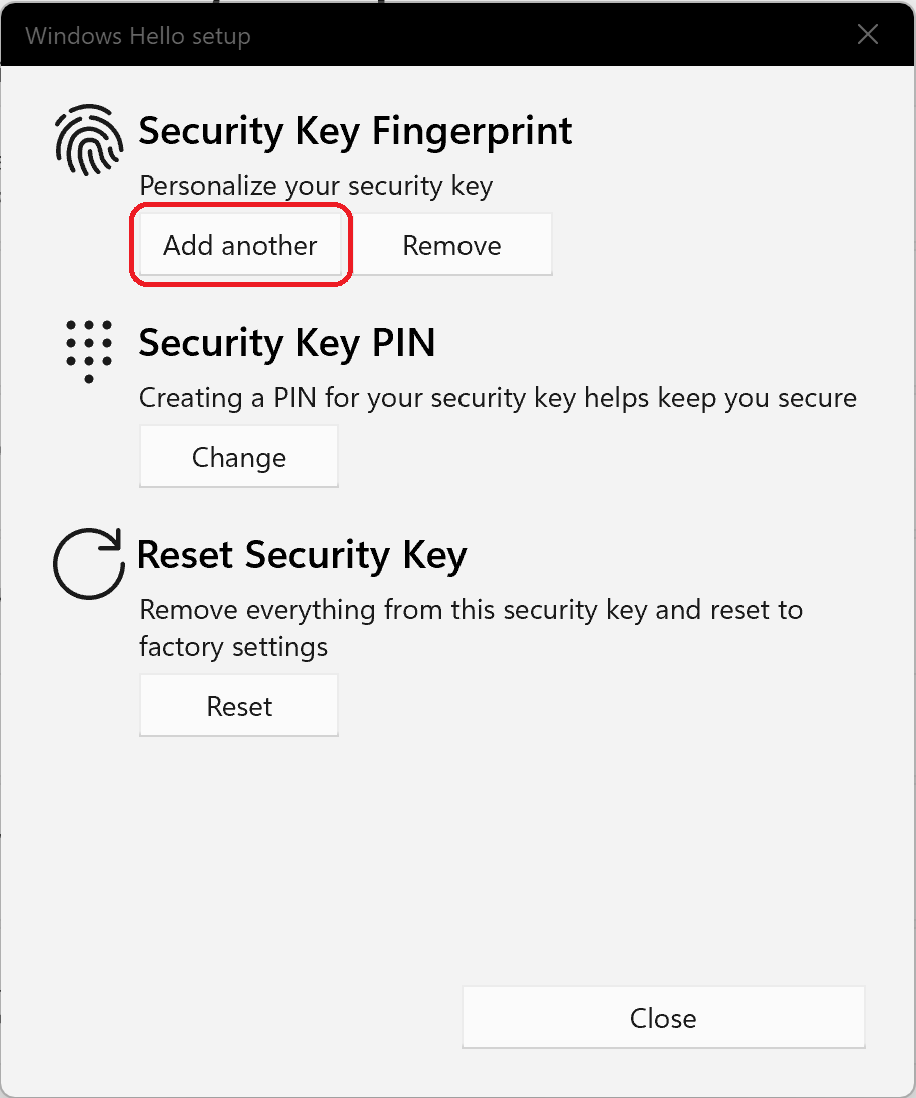
Thereafter, you will be asked to register your fingerprint using the same procedure as in “Register Fingerprints”.
That is all for adding another fingerprint.
About another fingerprint registration
Some authentication device vendors provide tools for setting fingerprints that allow you to name and manage the fingerprints you have registered. The maximum number of fingerprints to be registered depends on the security key used.