Smartphone operation check
Verify that you can successfully log on to the PC with the authenticator you have set. Do this while connected to the network.
There are two ways to log on using a smartphone.
*Smartphone logon by reading QR codes
As with registration, a QR code is scanned with a smartphone to connect to the terminal PC for authentication.
*Smartphone logon by notification
Based on the information on the past connection by QR code reading, a notification is sent to the smartphone to connect to the terminal PC and perform authentication.
Smartphone logon by notification requires that the smartphone supports this mechanism.
Currently, only smartphones running the Android OS are supported.
YubiOn FIDO Logon has multiple authentication methods, and depending on the usage situation, an authentication screen other than the authentication method you wish to use may appear.
In this case, click “Logon with another type of device” and select the appropriate logon method on the authentication information selection screen that appears.
Select “Logon with smartphone” if you wish to log on with a smartphone by reading a QR code, or “Logon with “(Device name)”” if you wish to log on with a smartphone by notification.
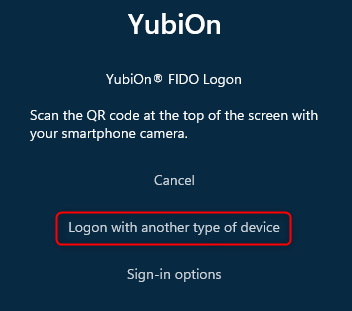
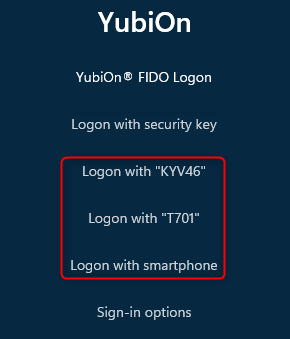
For smartphone logon by reading QR codes
- Screen lock the PC.
- On the Windows logon screen, click the Sign In option at the bottom of your account.
- Click the logon icon of YubiOn FIDO Logon.
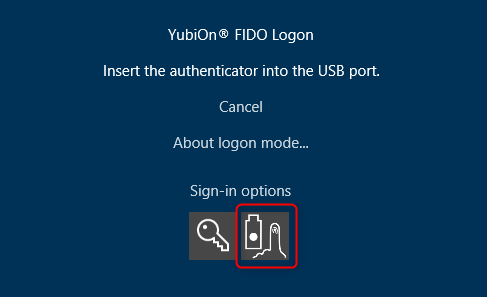
- Launch an application that can read QR codes on the smartphone used for registration and read the QR code on the screen.
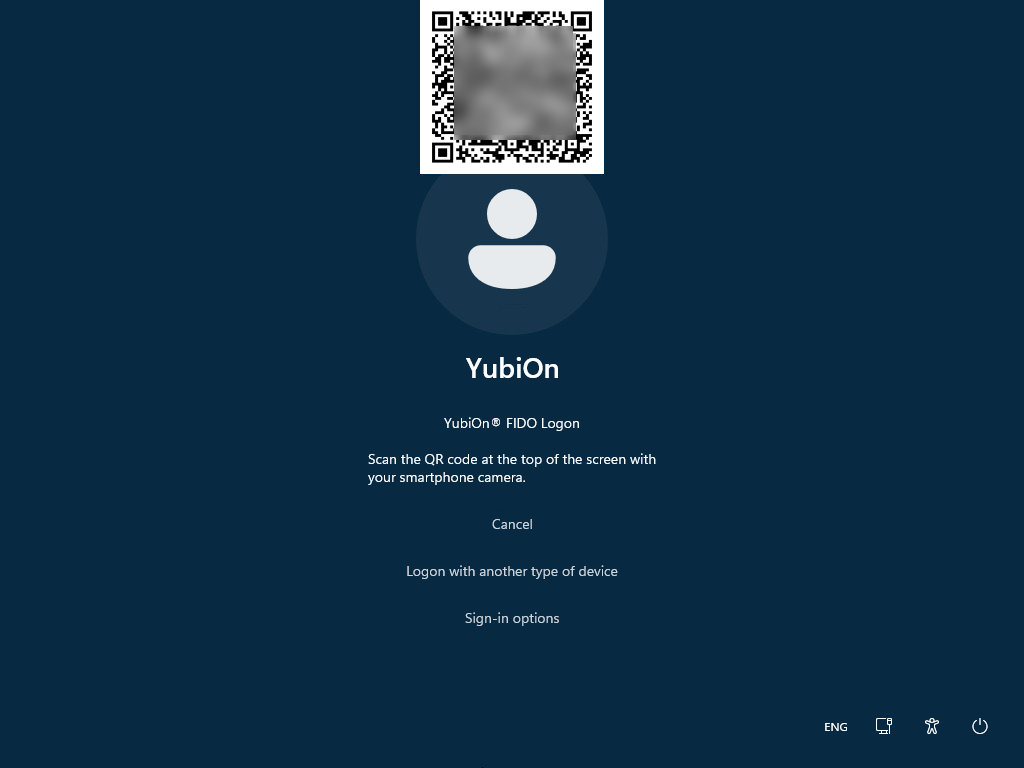
PC
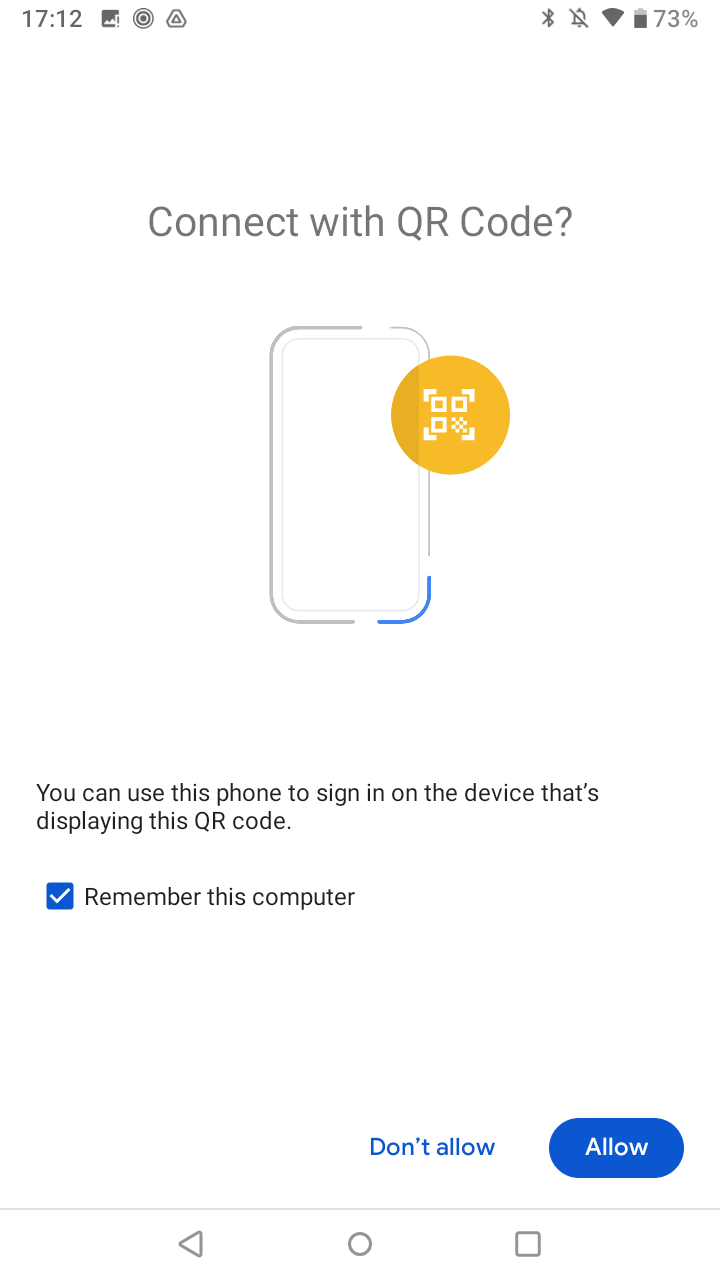
Android OS
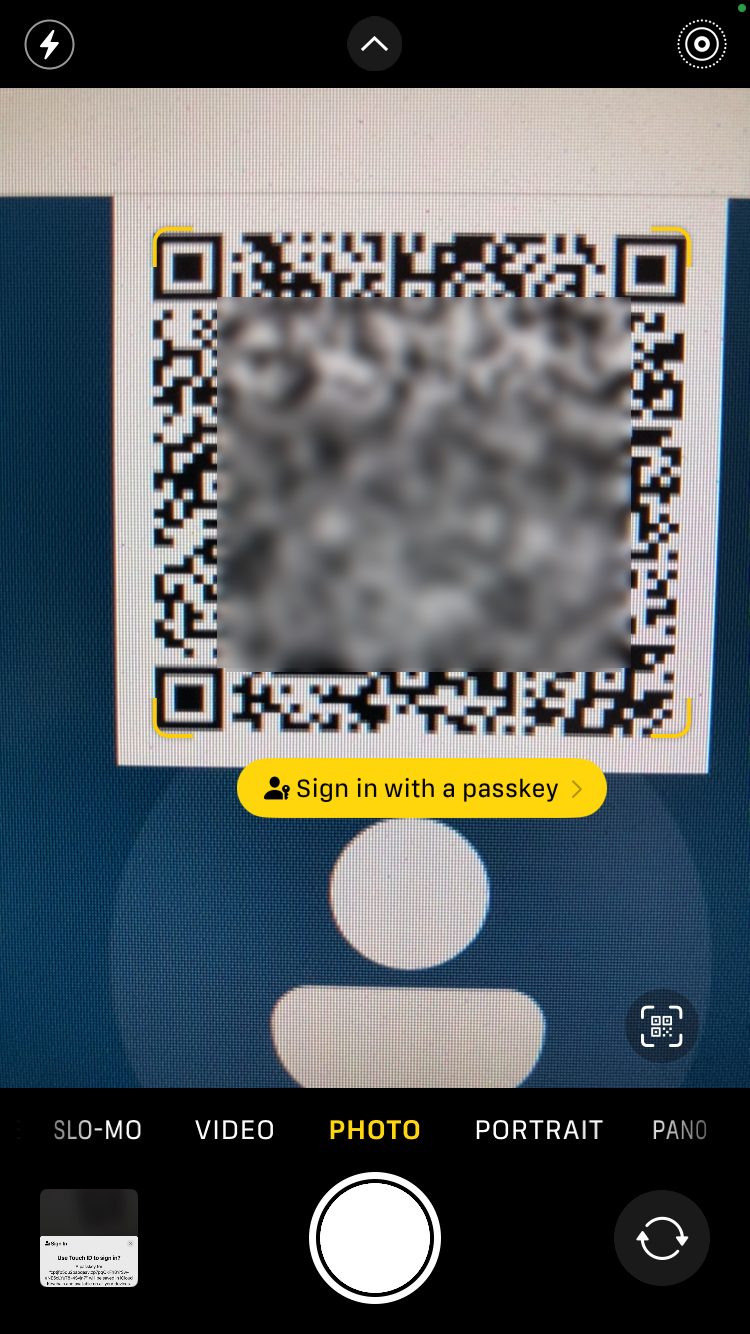
iOS / iPadOS
- Communication takes place between the terminal PC and the smartphone, so follow the instructions on the smartphone screen to perform the operation.
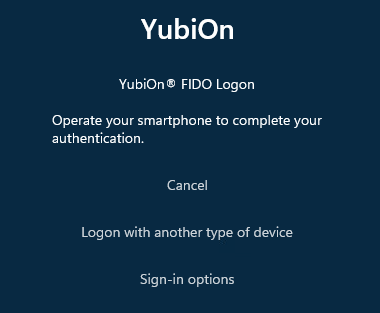
PC
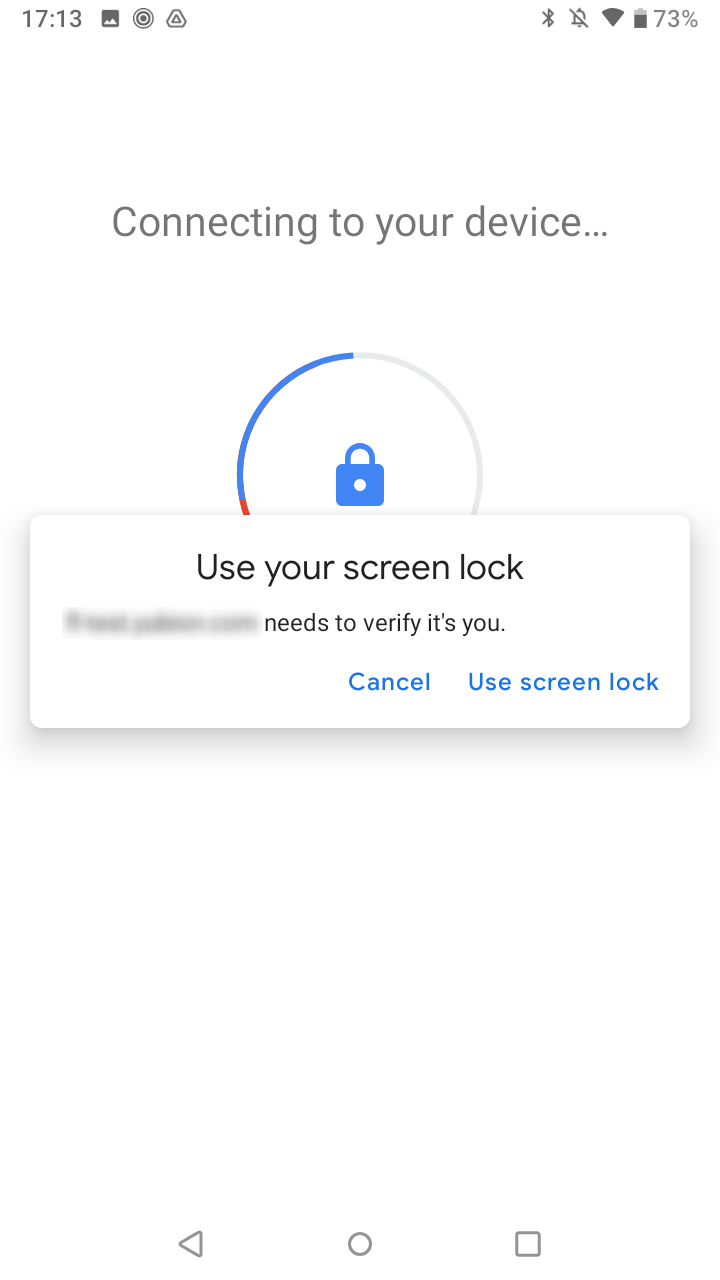
Android OS
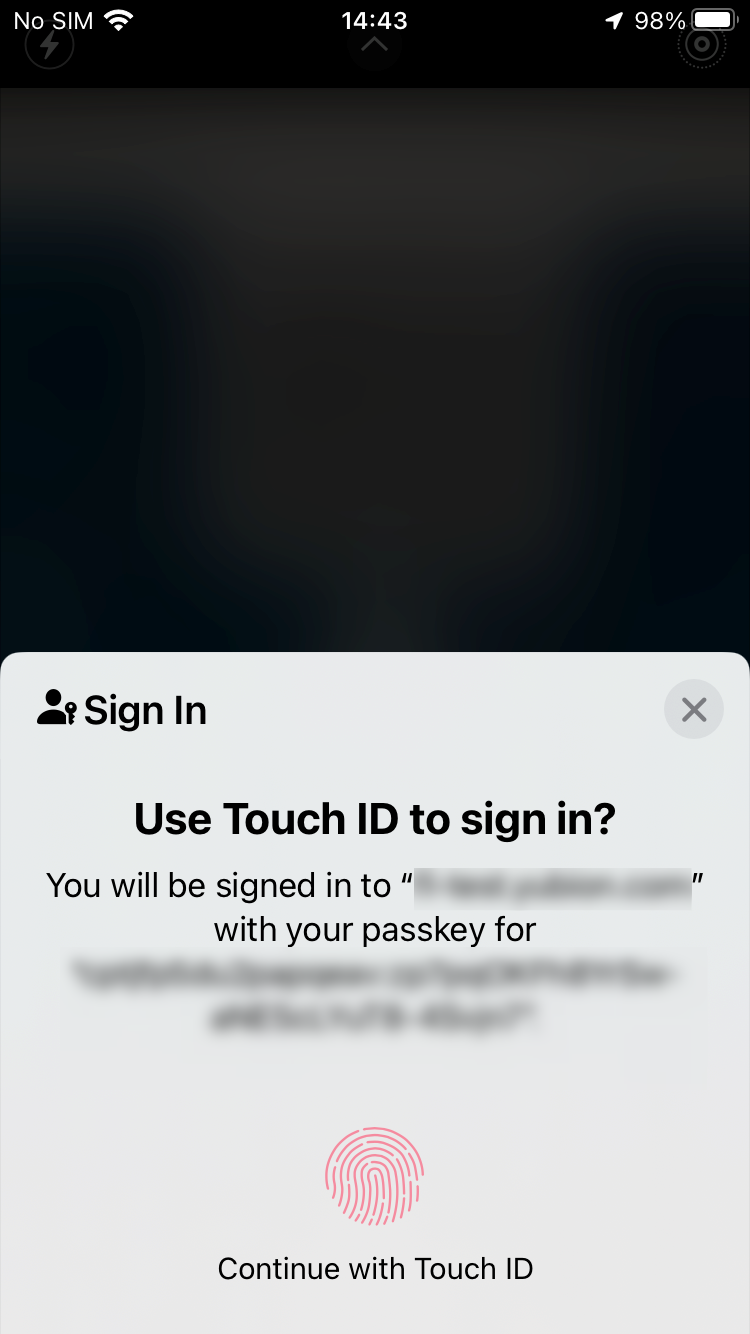
iOS / iPadOS
- Enter the password for your Windows account.(*)
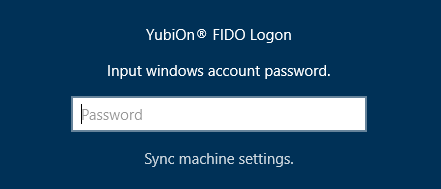
- Make sure that the screen lock is released and the Windows desktop screen appears.
For smartphone logon by notification
- Screen lock the PC.
- On the Windows logon screen, click the Sign In option at the bottom of your account.
- Click the logon icon of YubiOn FIDO Logon.
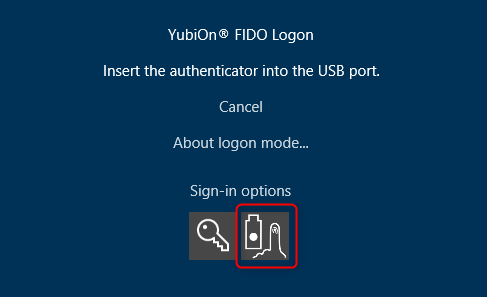
- Click “Start authentication”.
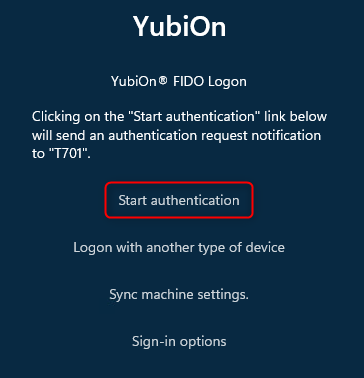
- A notification will be sent to your smartphone. Tap the notification and follow the on-screen instructions on your smartphone.
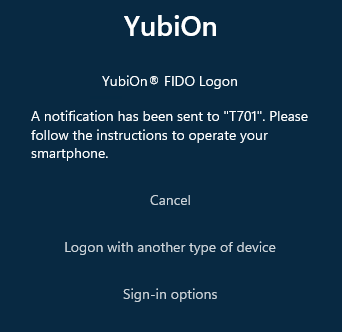
PC
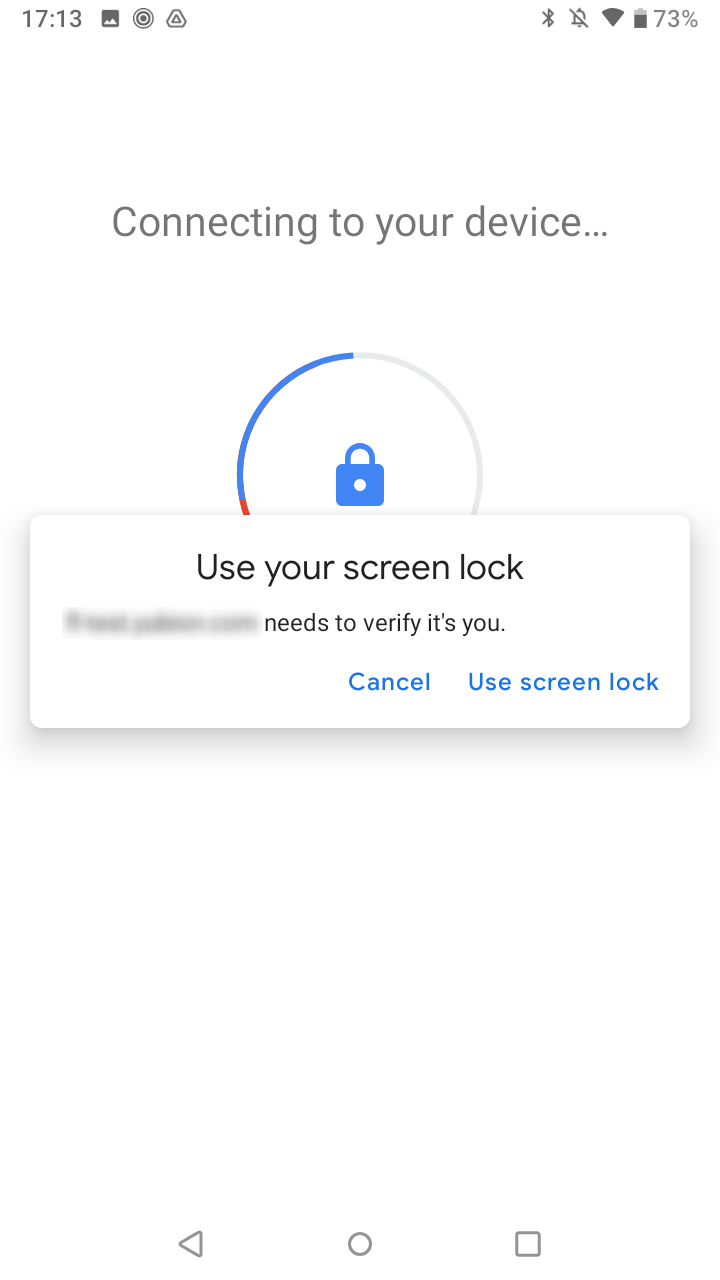
Android OS
- Enter the password for your Windows account.(*)
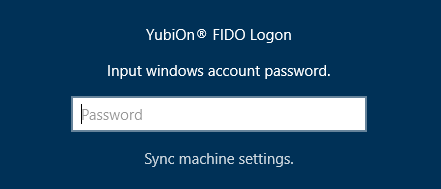
- Make sure that the screen lock is released and the Windows desktop screen appears.
Supplement
Password entry is omitted after the first time, but the behavior differs slightly depending on the smartphone used for logging on.
*For Android OS
Even if the smartphone is logged on with the same Google account, if the device itself is different, the first time password input is required for each device.
*For iOS / iPad OS
After entering the password once, the password entry is omitted when using a smartphone logged in with the same Apple ID account.
That’s it for the procedure.
For instructions on how to make other settings, see the Administrator’s Manual section.