リモートデスクトップで認証器を登録する
リモートデスクトップで接続しているPC上で認証器(セキュリティキー・スマートフォン)を登録する場合、手元のPCで操作する場合と比べ、一部の表示や操作が異なります。
対応OSについて
リモートデスクトップ接続時にFIDO Logonを使用するためには、接続元・接続先ともにOSがWindows10、Windows11、またはWindowsServer2022以降である必要があります。
アカウントが削除されている場合
ログイン中のWindowsアカウントがYubiOn FIDO LogonのWeb管理サイトで削除されている場合は登録操作ができません。
セキュリティキー登録の前に
FIDOセキュリティキーは必ずPINを設定しなければ使用できません。(指紋対応のものを含む)
まだ設定していない場合は、「PINや指紋を登録する」を参考に設定してください。
リモートデスクトップ上での認証器登録の際は、Windowsに標準搭載されているセキュリティ機能を利用して認証器を登録します。
接続元のPCのWindowsのバージョンによって、ご利用可能な認証器が異なります。
2024年6月現在、スマートフォンを認証器として用いたい場合は接続元のOSがWindows11である必要があります。
-
接続先のPCでスタート > YubiOn > FIDO Logon 設定ツールを選択し、YubiOn FIDO Logon設定ツールを起動します。
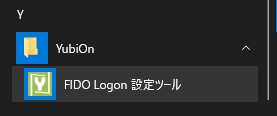
-
設定ツールの左側メニューから「認証設定」を選択します。
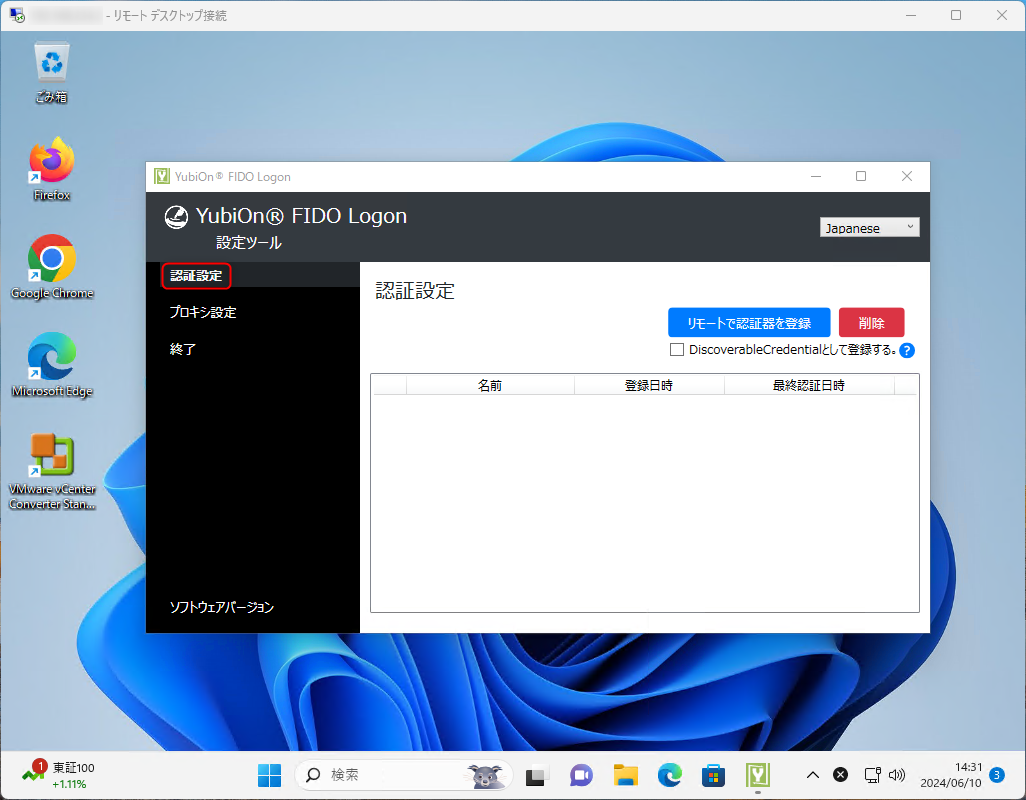
-
「リモートで認証器を登録」ボタンをクリックします。
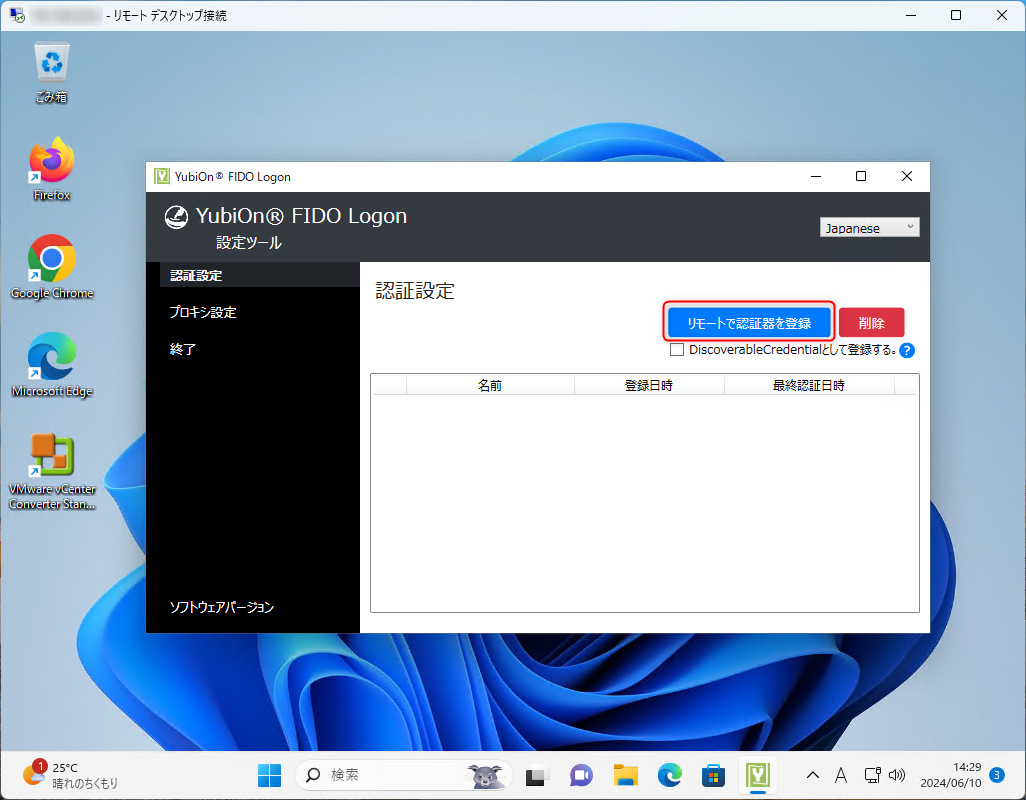
「DiscoverableCredentialとして登録する。」オプションについて
Androidスマートフォンを登録する際は、このオプションにチェックを入れて登録を行う事をお勧めします。
詳しくはこちらをご覧ください。 -
接続元のPC上でWindows標準のFIDO認証器登録ウィンドウが表示されるので、画面上の指示に従って認証器を登録します。
接続元のPCがWindows11の場合とWindows10の場合で表示が異なりますのでご注意ください。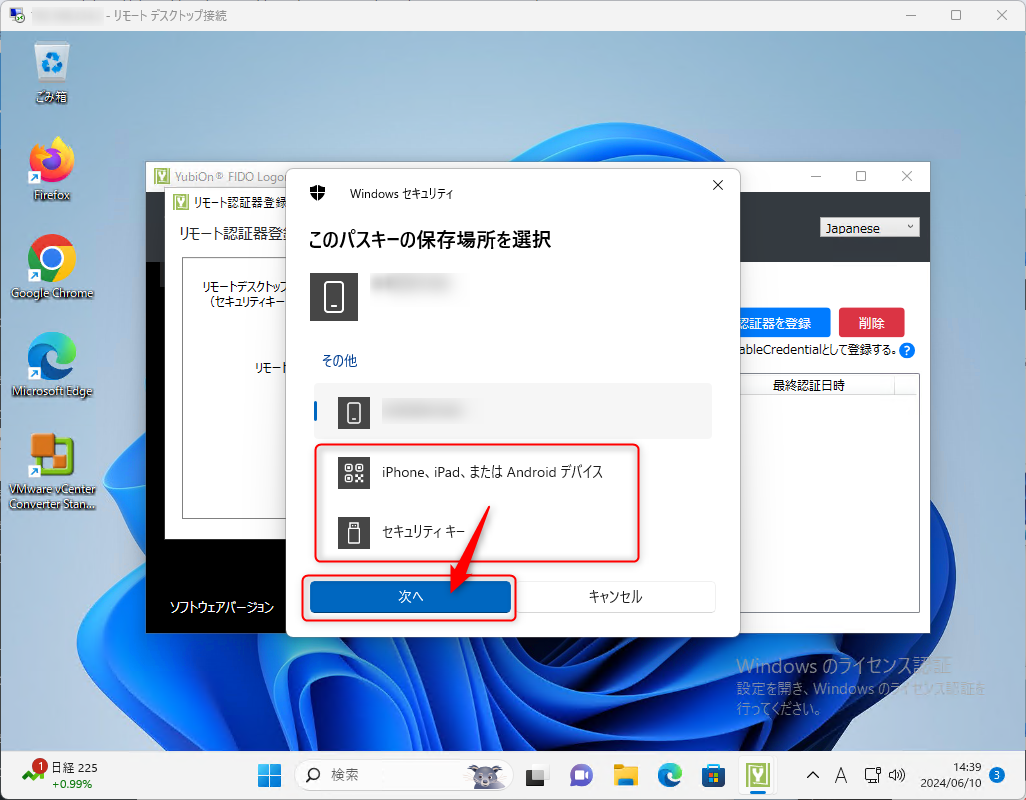
接続元PCがWindows 11の場合
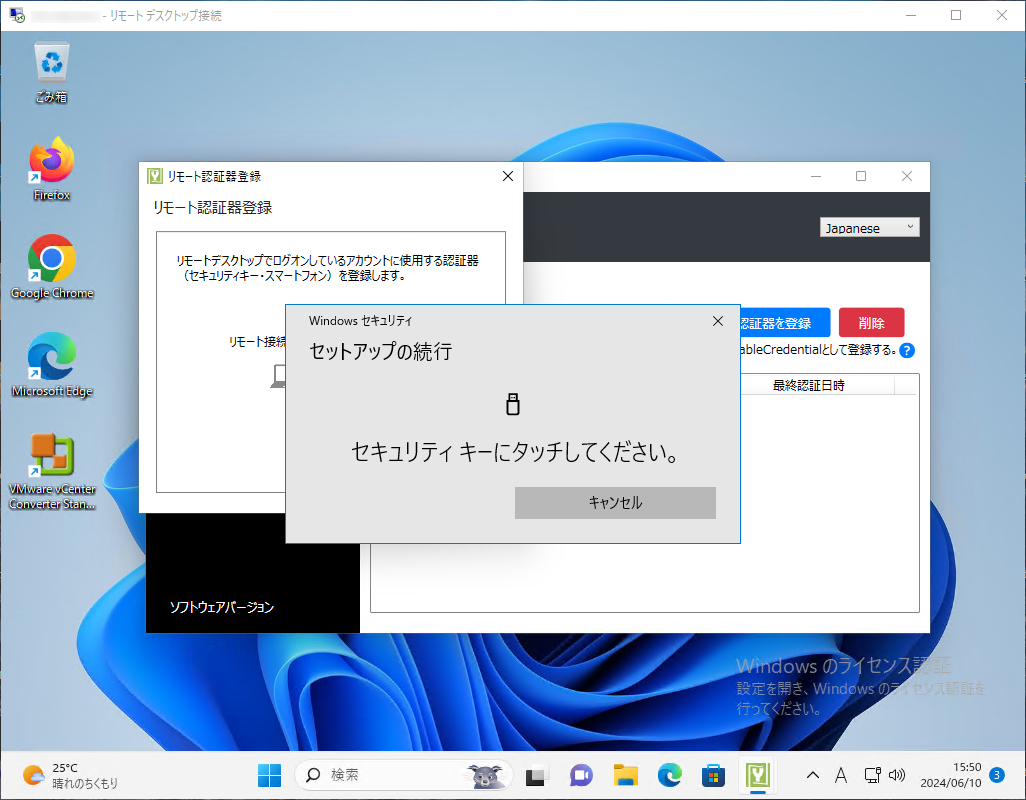
接続元PCがWindows 10の場合
スマートフォン登録の際のQRコード読み取りについて
iOS・iPadOSの場合は、OS付属のカメラアプリでQRコード読み取りが可能です。
Android OSの場合は、端末・キャリアによってデフォルトのカメラアプリが異なる場合があり、QRコードを読み取れない場合や読み取った後パスキー認証が行えない場合がございます。
必要に応じて、Google PlayストアからQRコード読み取りアプリなどをインストールしてご利用ください。 -
登録が完了します。
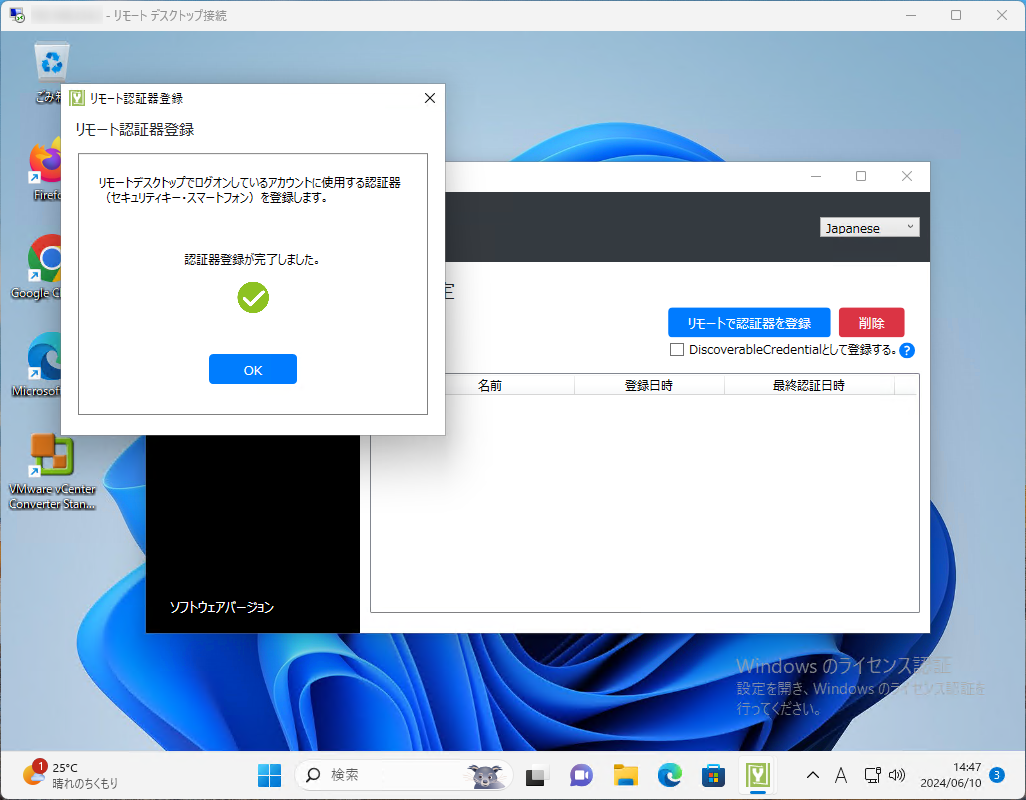
- 一覧画面に登録した認証器が表示されていることを確認してください。
- 設定ツールを終了します。
「DiscoverableCredentialとして登録する。」オプションについて
このオプションは、YubiOn FIDO Logon上では、「Android端末を認証器として登録する際に、認証情報をGoogleアカウント内で共有する」ために用います。
Android OSの仕様で、このオプションが設定されている場合はGoogleアカウント共有の認証情報として記録されます。
オプションが指定されていない場合は、認証情報はスマートフォン端末内に保存され、同一Googleアカウントを用いている別の端末には共有されません。
iOS / iPadOSの場合は、このオプションの有無に関わらず、認証情報はApple ID内のキーチェーンで共有されます。
DiscoverableCredential(旧:ResidentKey)機能は、FIDO2の仕様上では、本来は「認証時に認証情報を検出可能にする」オプションです。
その機能自体にはYubiOn FIDO LogonではPC端末のログオン・管理WEBログインのどちらも対応しておりません。
なお、セキュリティキーを登録する際にこのオプションを有効にした場合、認証情報を検出可能にするために、セキュリティキー内の記憶領域を使用します。
多くのセキュリティキーでは記憶領域の容量に上限がありますのでご注意ください。
具体的な上限値についてはセキュリティキーの製造元にお問い合わせください。