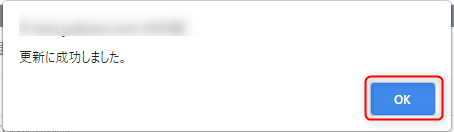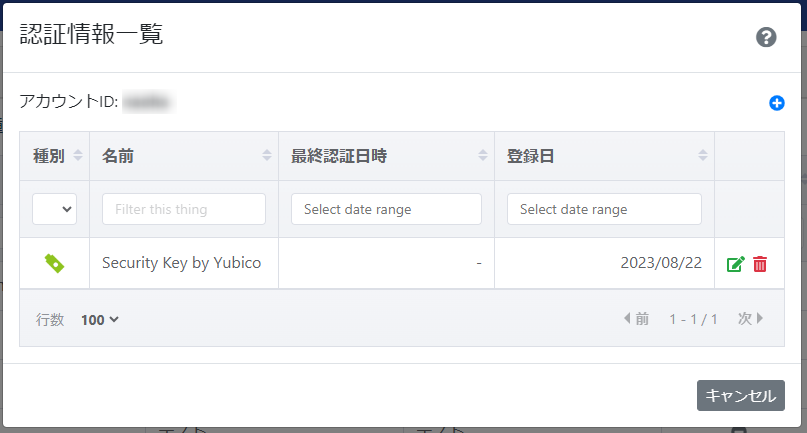アカウントに認証器を登録
Windowsアカウントに認証器を割り当て登録する操作について記載します。
FIDO2対応の認証器を登録する場合、認証器にPINの設定が必要です。
管理者がエンドユーザーに代わってPINを設定した場合でも、
セキュリティ確保のため、必ずエンドユーザーがPINを再設定する運用を行ってください。
操作手順
メニューから「認証サービス」>「アカウント」を選択します。
- アカウント一覧から認証器を登録したいアカウントを探します。
-
ローカルアカウントの場合
アカウント種別で「ローカル」を選択します。 -
ドメインアカウントの場合
アカウント種別で「ドメイン」を選択します。
-
対象アカウント行の認証情報アイコンをクリックし、認証情報一覧モーダルを開きます。
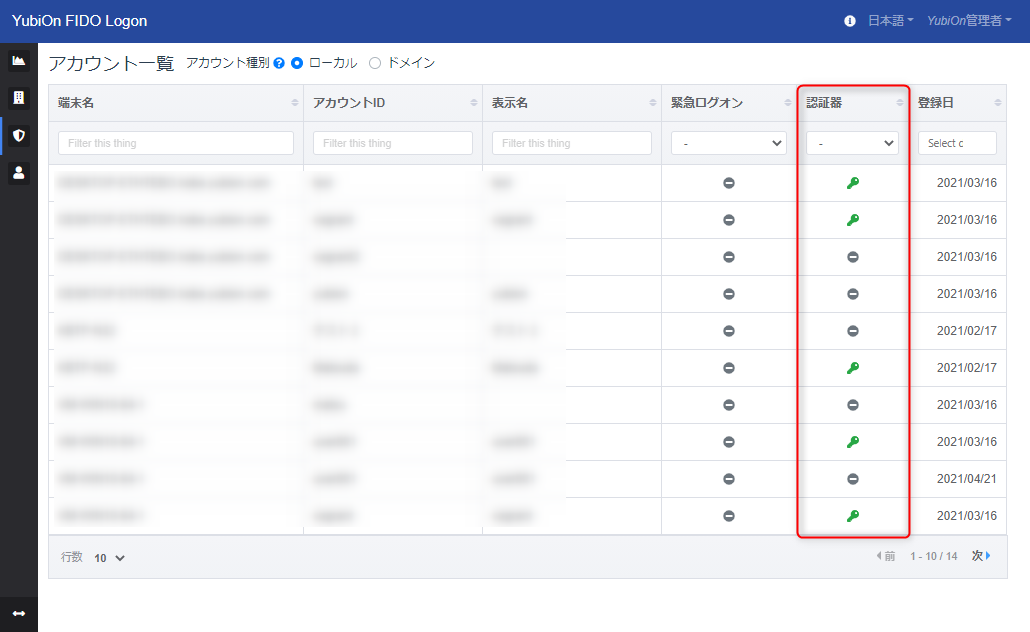
-
認証情報一覧の右上部の追加アイコンをクリックします。
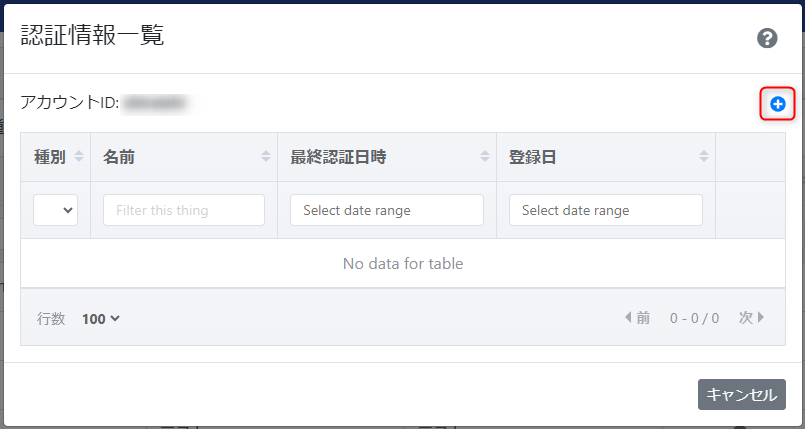
-
確認メッセージで「OK」をクリックします。
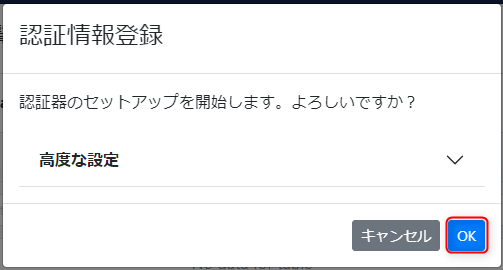
「高度な設定」の詳細は以下のページをご覧ください。
認証器登録時に高度な設定を利用する -
セキュリティキーセットアップのメッセージで「OK」をクリックします。
表示されるメッセージはお使いのブラウザにより異なります。
※以下はChromeの場合
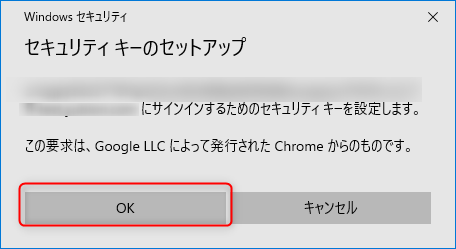
スマートフォンを認証器として登録したい場合の操作は以下のページをご覧ください。
WEBからスマートフォンによる認証を利用する -
セットアップの続行で「OK」をクリックします。
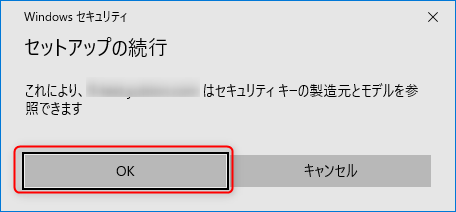
-
登録する認証器をUSBポートに接続します。
-
認証器の操作を行います。 お使いの認証器の種類により、操作は異なります。
※以下はPINが設定されている認証器の場合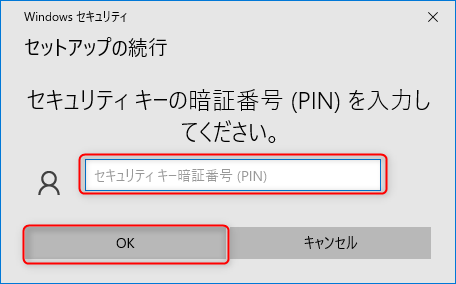
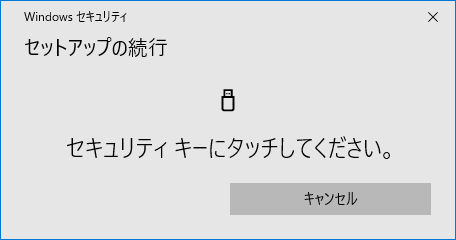
-
登録に成功したら確認のメッセージで「OK」をクリックします。
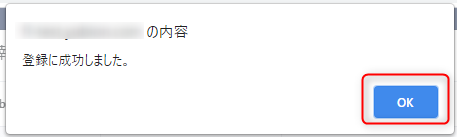
-
名前変更の入力欄が表示されます。
認証器から取得した名称がデフォルトで入力されています。必要に応じて任意の名前を入力し、「更新」ボタンをクリックします。
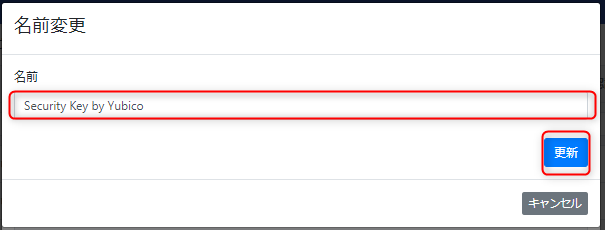
ここで設定される名前はアカウントと認証器の割り当てに対する任意の名称です。
-
確認メッセージで「OK」をクリックします。
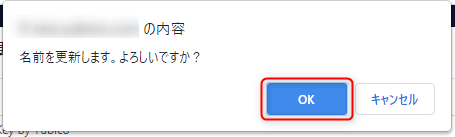
-
登録完了のメッセージが表示されたら「OK」をクリックします。
一覧に登録した認証器の名称が表示されることを確認してください。