有料ライセンスを購入する
有料ライセンスの購入方法を説明します。ご購入前に下記の注意事項を必ずご一読ください。
注意事項
-
有料ライセンスについて
YubiOn FIDO Logonを継続して利用するためのライセンスとなります。 詳しくはこちらを参照ください。 -
オンライン決済サービスStripeの利用について
Stripeは世界数百万社が導入しているオンラインの決済代行サービスです。 StripeはPCIレベル1サービスプロバイダーとして認定されており高いセキュリティ要件を満たしています。 YubiOn FIDO LogonではStripeが推奨する組み込みで決済を実現しており、お客様のカード情報などはすべてStripe側で保持しております。
-
支払い手段について
YubiOn FIDO Logonではクレジットカードによる決済が可能です。
使用できるカードについては下記をご確認ください。- Visa
- Mastercard
- American Express
- JCB
-
利用規約の同意について
YubiOn FIDO Logonのサービスを利用する場合は、必ず利用規約に同意した上でご利用ください。 -
特定商取引法に基づく表記について
特定商取引法に基づく表記についてはこちらからご確認いただけます。 -
支払い情報の破棄タイミングについて
YubiOn FIDO Logon退会時に、登録している支払い情報をすべて削除いたします。
必要なライセンス数について
ご利用の端末台数分のライセンスをご購入ください。
利用するユーザーやセキュリティキーの数に制限はありません。
支払いの流れ
支払いアカウント作成
自動決済機能の初回利用時のみ、支払いアカウントを作成する必要があります。
支払いアカウントとは、Stripeを利用するためのアカウントのことであり、カスタマーに1アカウント作成します。
1. 請求ダッシュボード画面にアクセス
決済権限を持つメンバーでYubiOn FIDO Logonにログインし、請求ダッシュボード画面にアクセスします。
決済権限について
YubiOn FIDO Logon初回登録時は担当者に決済権限があります。
担当者以外に決済権限を付与したい場合は決済担当者の変更を行ってください。
担当者以外に決済担当者を変更した場合でも担当者の決済権限が失われることはありません。
2. 「支払いアカウント作成」ボタンクリック
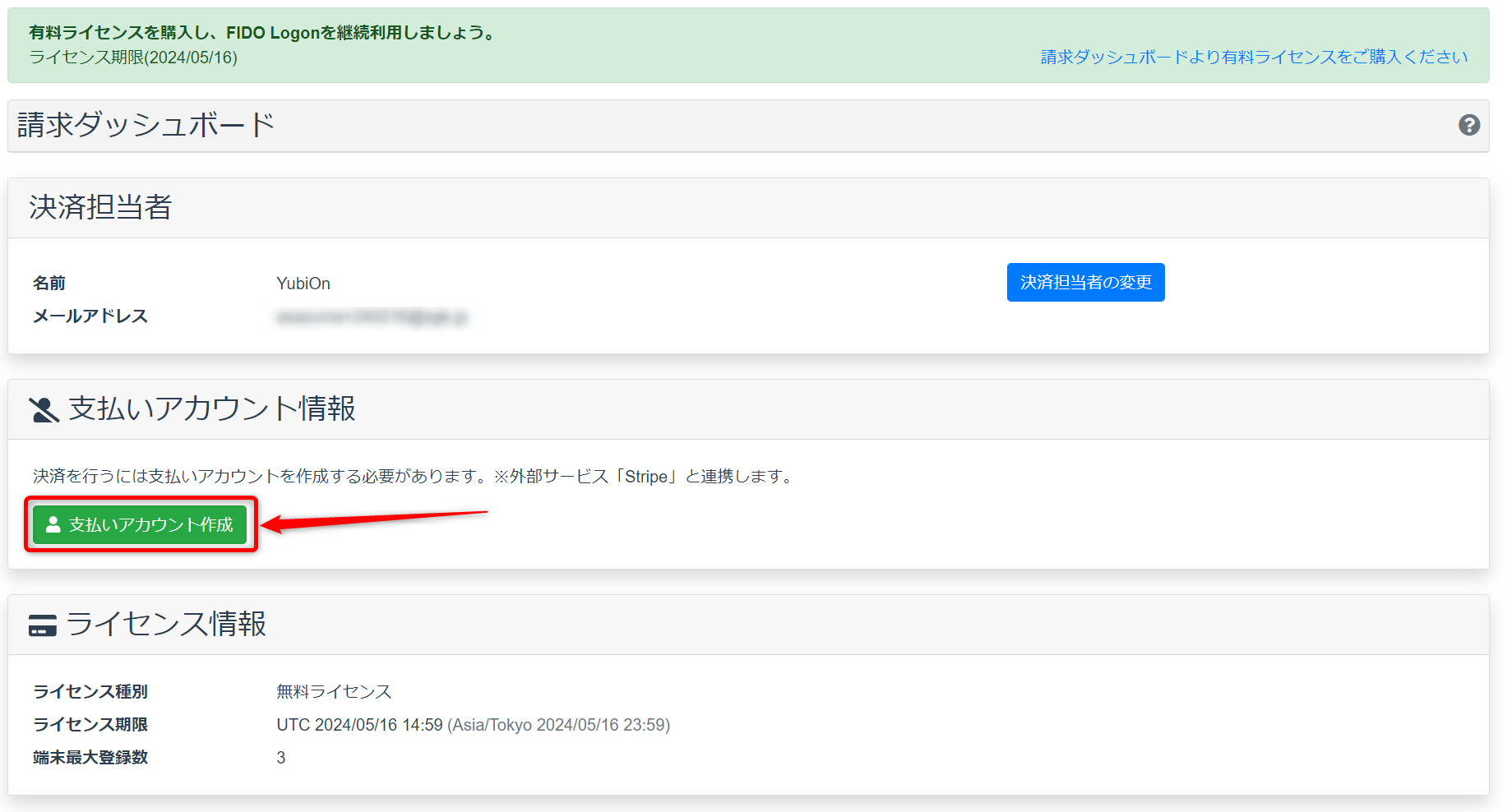
3. 支払い通貨選択後、「支払いアカウント作成」ボタンクリック
支払い通貨(日本円/米ドル)を選択後、「支払いアカウント作成」ボタンをクリックします。
また、「対応するクレジットカード」より、支払いに対応可能なクレジットカードを確認することもできます。
支払い通貨について
支払い通貨は後から変更できないため、必ず各通貨の料金をご確認の上、通貨を選択してください。
(支払い通貨を切り替えると料金表も切り替わります)
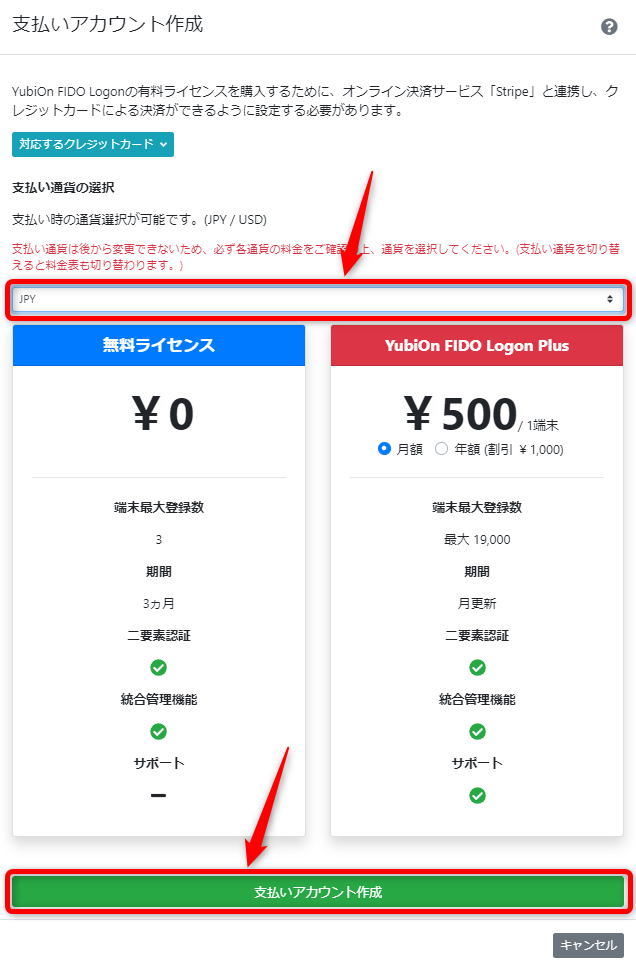
確認メッセージで「OK」をクリックします。
支払いアカウントの作成に成功すれば、今後「支払いアカウント作成」ボタンが表示されることはありません。
以降は、以下の手順に従ってライセンスを購入してください。
有料ライセンスの購入
1. 請求ダッシュボード画面にアクセス
2. 「ライセンス購入」ボタンをクリック
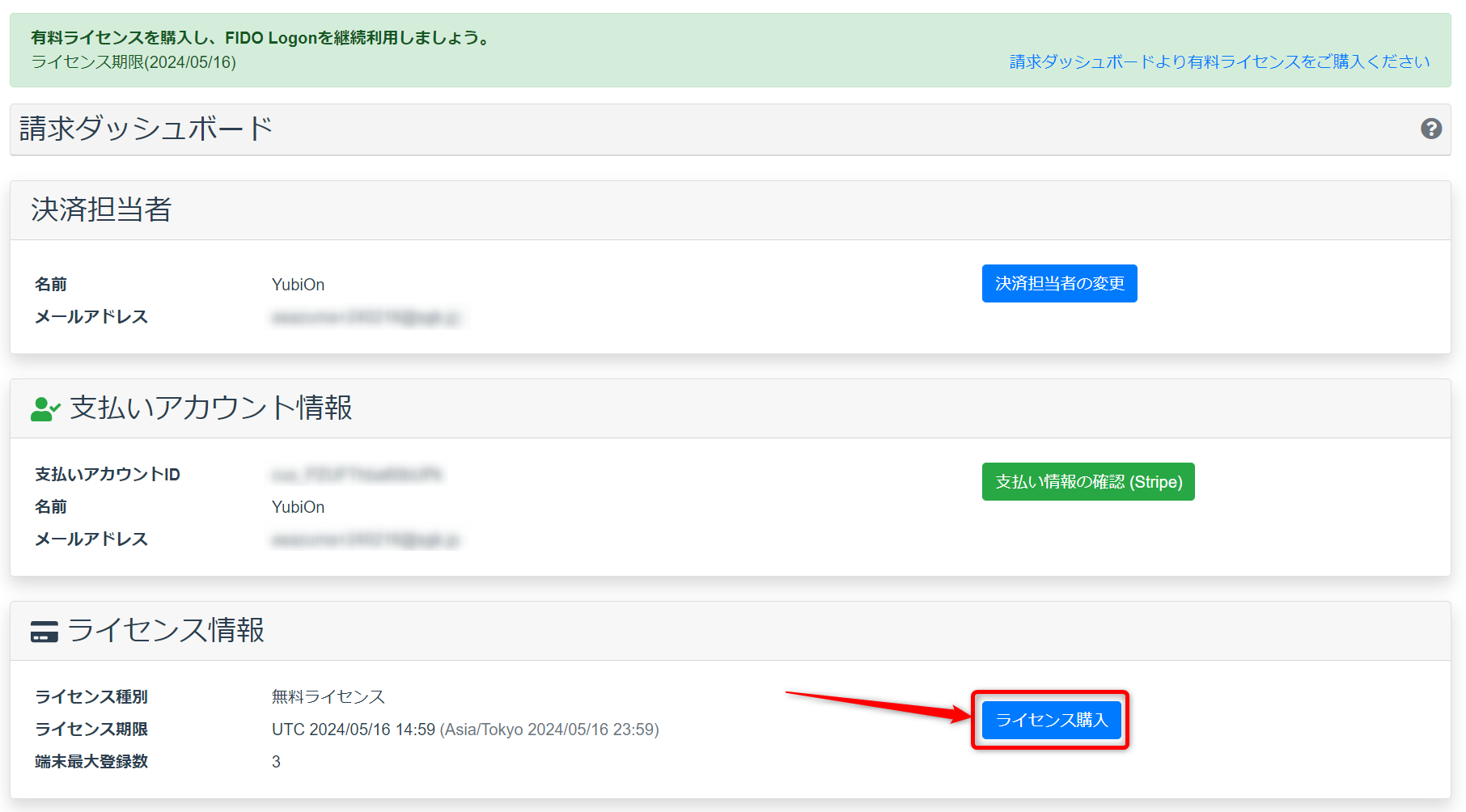
3. 価格を確認して、「購入に進む」ボタンをクリック
月額か年額を確認して、購入手続きに進んでください。
※購入手続きに進んだ後でも月額か年額か選択し直すことは可能です。
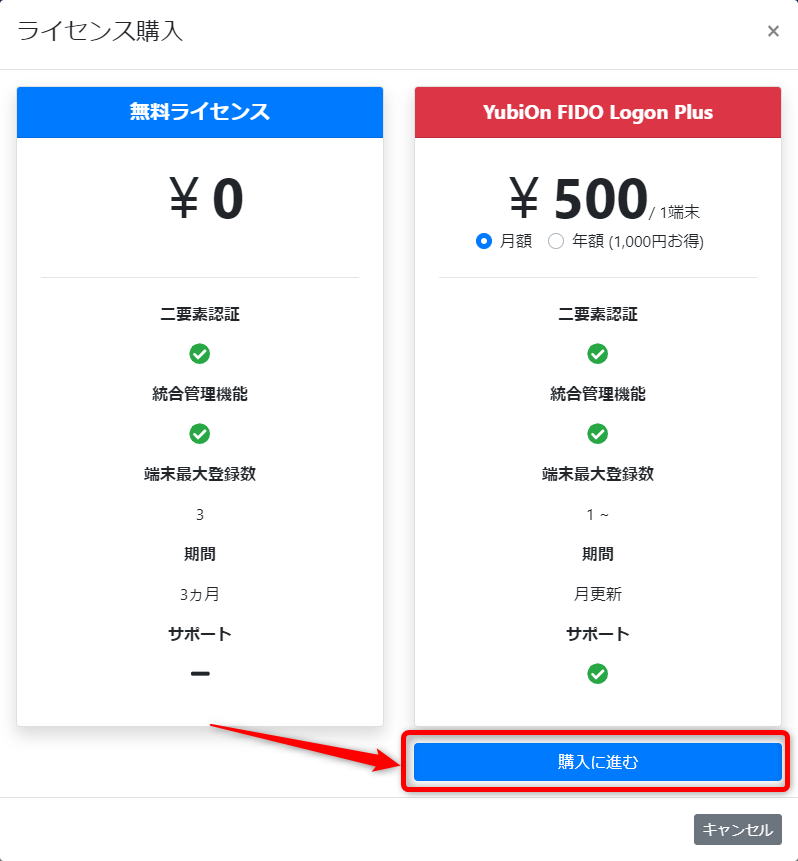
4. 決済種別を選択
月額購入か年額購入かを選択します。
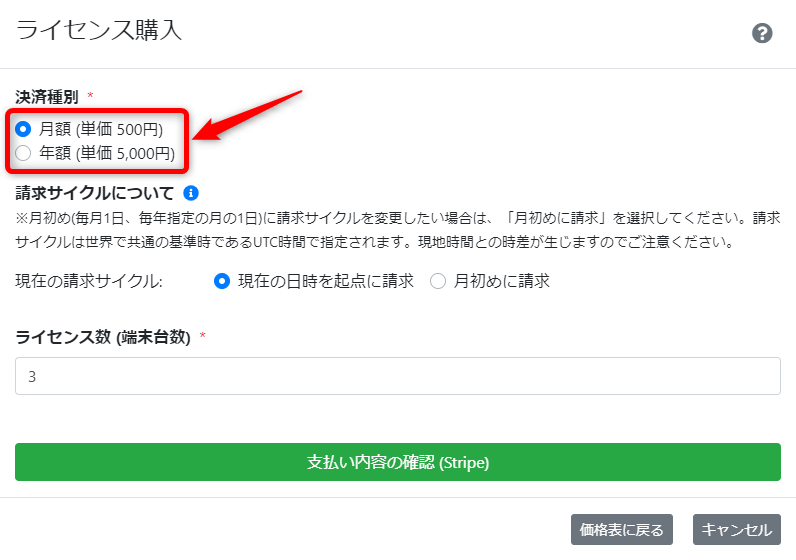
5. 請求サイクルを設定
「現在の日時を起点に請求」か「月初めに請求」か選択します。
請求サイクル
ライセンスは購入日から定期的に請求されます。
・月額ライセンスを 9月2日 に購入した場合、常に毎月 2日に請求されます。月末日に購入した場合は、毎月末日に請求されます。
・年額ライセンスの場合も月額ライセンスと同様に、購入日を起点に年額請求されます。
請求サイクルは世界で共通の基準時であるUTC時間で指定されます。
現地時間との時差が生じますのでご注意ください。
「月初めに請求」について
月初めの請求を選択することで、月額請求の場合は、毎月1日に請求サイクルを設定することが可能です。
年額請求の場合は、請求サイクル月を指定することで、指定月の1日を請求サイクルの起点にすることが可能です。
月初めの請求を指定できるのは、ライセンスの初回購入時のみです。
請求サイクル指定時の、初回請求、次回以降の請求については画面表示をご確認ください。
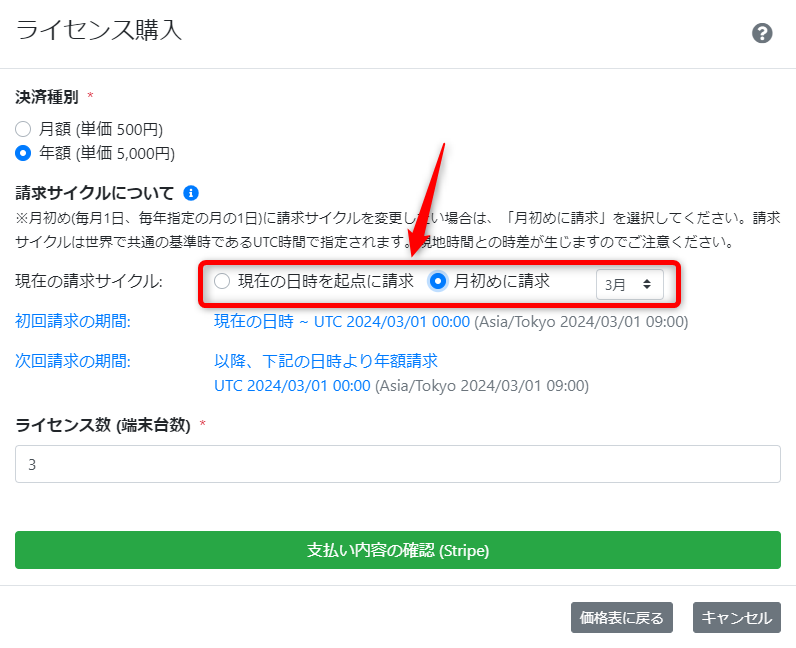
6. ライセンス数を入力
ライセンス数(FIDO Logonを適用する端末の台数)を入力します。
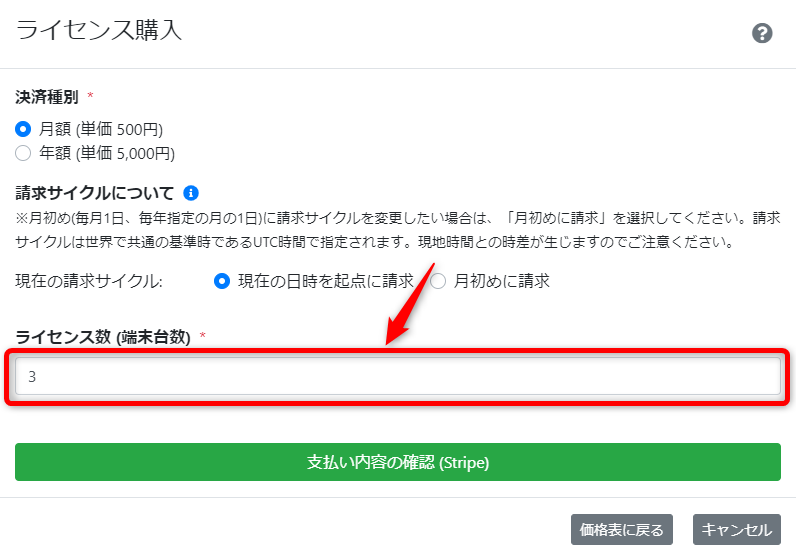
7. 「支払内容の確認 (Stripe)」ボタンをクリック
設定内容に誤りがないことをご確認の上、 「支払内容の確認 (Stripe)」ボタンをクリックしてください。
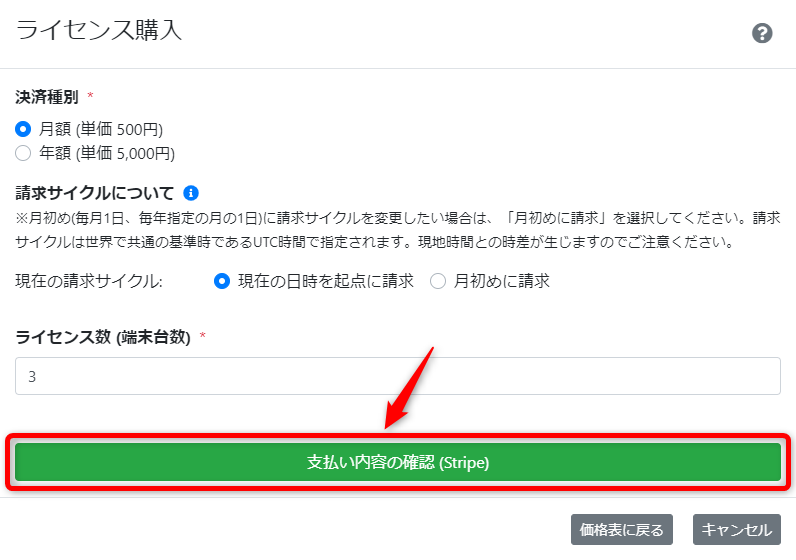
確認メッセージで「OK」をクリックします。
Stripeの決済手続き画面が開きます。
支払い
支払いについてはStripeの決済画面にて行います。
8. 支払いを行うためのカード情報を入力
メールアドレスが正しいことを確認し、カード情報を入力してください。
- カード番号
- カード有効期限
- セキュリティコード
- カード所有者名
- 国または地域
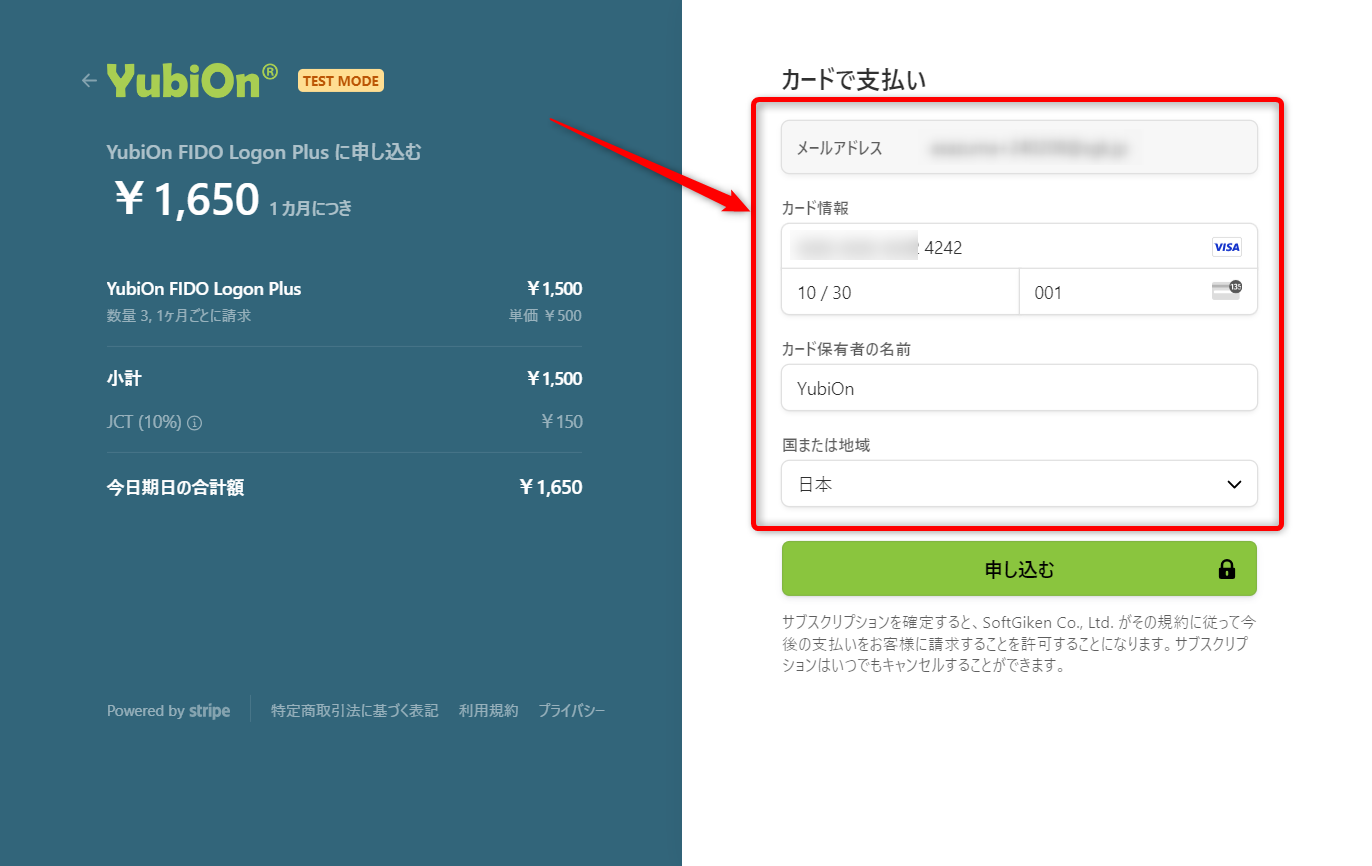
9. 「申し込む」ボタンをクリック
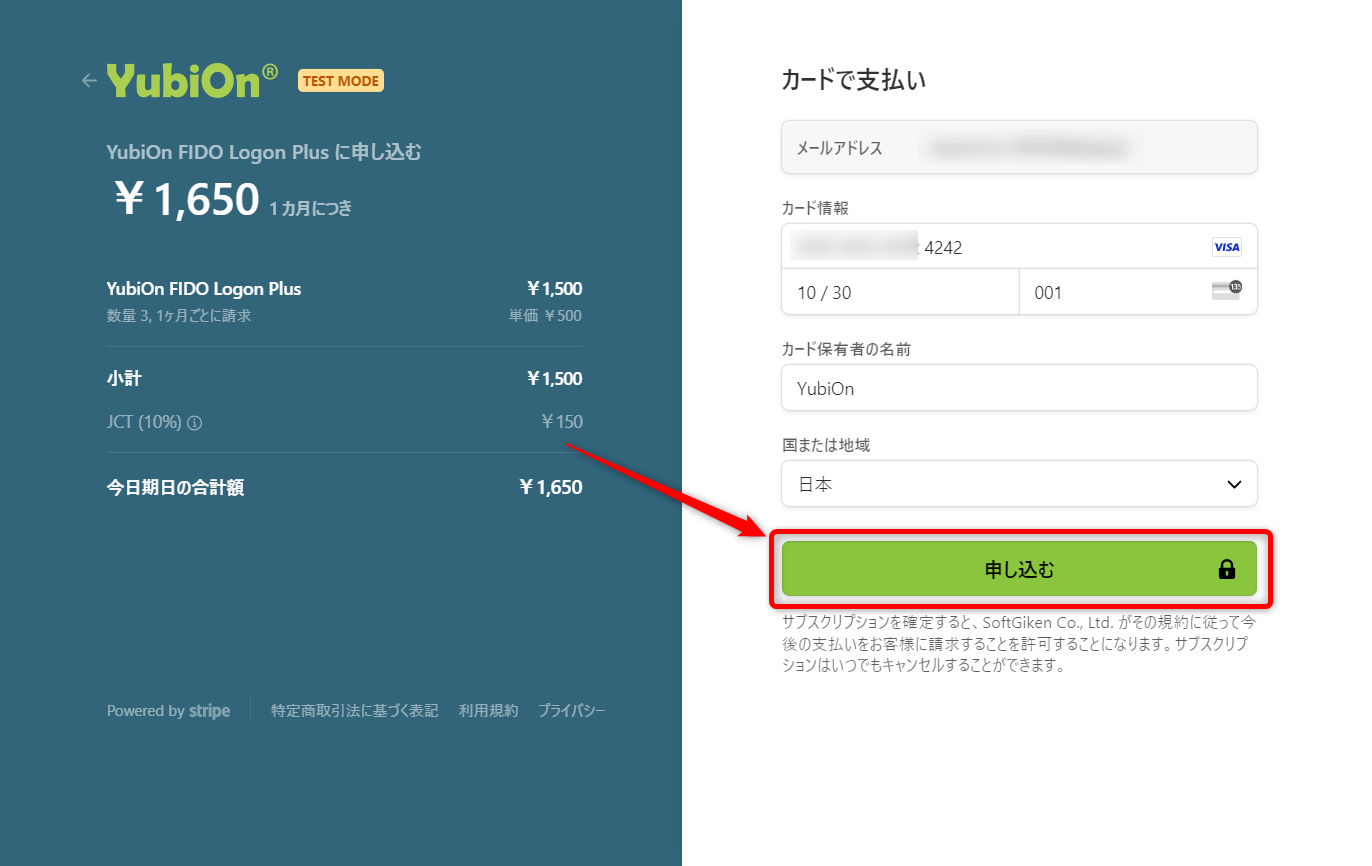
登録処理完了後、登録完了メールが送信されます。
ライセンス内容の反映
ライセンス内容の反映に多少時間がかかる可能性があります。
画面をリロードして反映されたことをご確認ください。