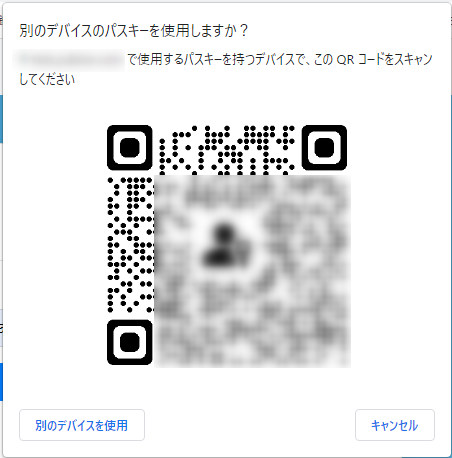WEBからスマートフォンによる認証を利用する
Windows上のブラウザからスマートフォン認証を行う方法がややわかりづらいため、このページで解説します。
登録時(アカウントに認証器を登録・管理WEBサイトへのログイン方法設定)・認証時(管理WEBサイトへのログイン)共に同様の操作でスマートフォン認証を行う事が可能です。
WEB上でのFIDO認証の動作は、OS・ブラウザの実装に依存します。
当マニュアル作成時点ではWindows上での動作が難解なため、当ページで解説しています。
今後、Windows・ブラウザの実装が変更された場合、当ページでの動作とは異なる動きになる可能性があります。
Windows 11・Chromeベースブラウザ(Google Chrome/Microsoft Edge)共に、ベータバージョンでは動作の変更が行われており、今後正規版でも動作が変更される予定です。
操作手順
- セキュリティキーによる認証の画面が表示されたら、「キャンセル」をクリックします。
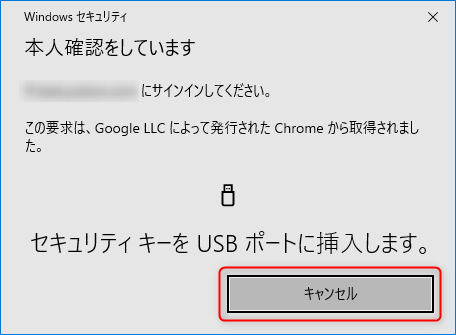
認証器を登録する際は、上記画面の前に以下のような確認画面が表示されます。
こちらの画面でキャンセルしても構いません。
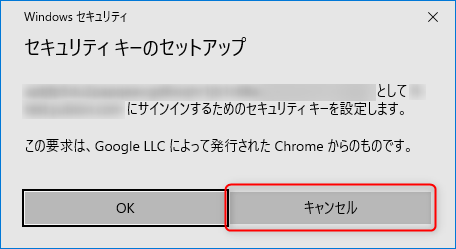
ブラウザ側で最後に使用した認証を記憶しておくため、場合によっては最初から2の画面が表示される場合もあります。
- 次に認証方法を選択する画面が表示されるので、「別のスマートフォンまたはタブレットを使用する」をクリックします。
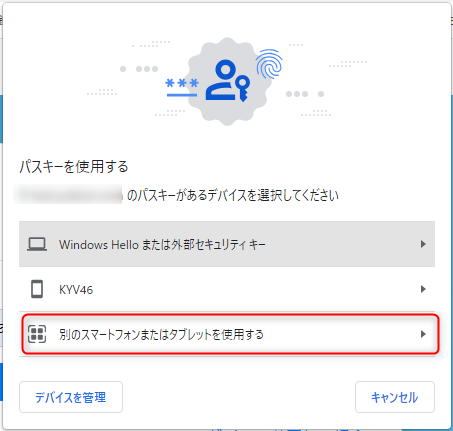
認証方法を選択する画面で、既にQRコードスキャンを行った事があるAndroid端末がある場合は、そのデバイス名が表示されます。
スマートフォンのデバイス名をクリックした場合は、通知によるスマートフォン認証が開始されます。 - 画面にQRコードが表示されるので、スマートフォンでQRコードをスキャンし、スマートフォンの画面上の指示に従って登録・認証を行います。