スマートフォンでログオンする
スマートフォンを使って端末PCにログオンする手順を記載します。
前提条件
- 端末PCにソフトウェアがインストールされていること
- 認証器登録が終わっていること
- オンライン状態であること
オフライン状態での認証について
スマートフォンでのログオンの場合、スマートフォンとPCの間での通信にインターネットを用いるため、オフライン状態では認証できません。
端末PCを起動し、ログオン画面を表示します。
「YubiOn® FIDO Logon」と表示されていることを確認してください。
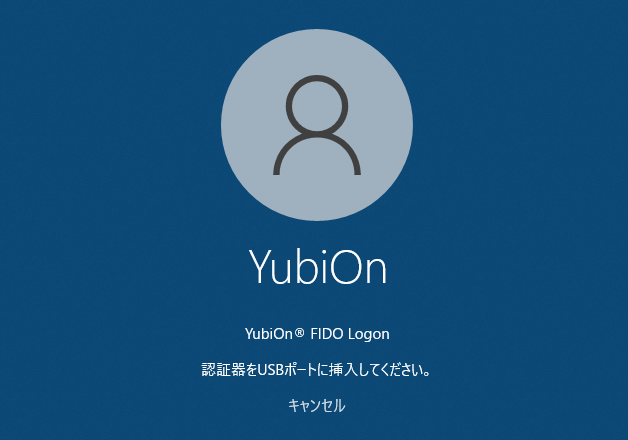
「YubiOn® FIDO Logon」が表示されていない場合は「サインインオプション」をクリックし、YubiOnのアイコンをクリックしてください。
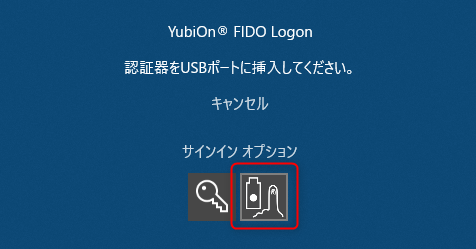
スマートフォンによるログオンには2種類の方法があります。
・QRコード読み取りによるスマートフォンログオン
登録の時と同様に、QRコードをスマートフォンで読み取って端末PCと接続し、認証を行います。
・通知によるスマートフォンログオン
過去にQRコード読み取りで接続された情報を元にスマートフォンに対して通知を行って端末PCと接続し、認証を行います。
通知によるスマートフォンログオンは、スマートフォン側がその仕組みに対応している必要があります。
現在対応しているのは、Android OSを搭載したスマートフォンのみです。
YubiOn FIDO Logonには複数の認証方法があり、利用状況によっては行いたい認証方法以外の認証画面が表示される場合もあります。
その場合は、「別の認証情報でログオンする」をクリックし、表示された認証情報選択の画面で適切なログオン方法を選択する事が可能です。
QRコード読み取りによるスマートフォンログオンをしたい場合は「スマートフォンでログオンする」を、通知によるスマートフォンログオンをしたい場合は『「(端末名)」でログオンする』を選択してください。
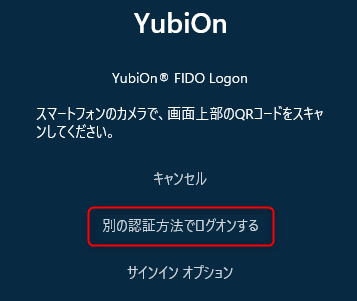
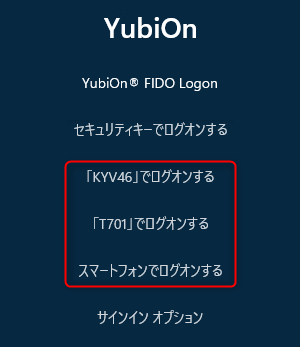
QRコード読み取りによるスマートフォンログオンの場合
スマートフォンでQRコードを読み取る事が出来るアプリを起動し、画面上のQRコードを読み込みます。
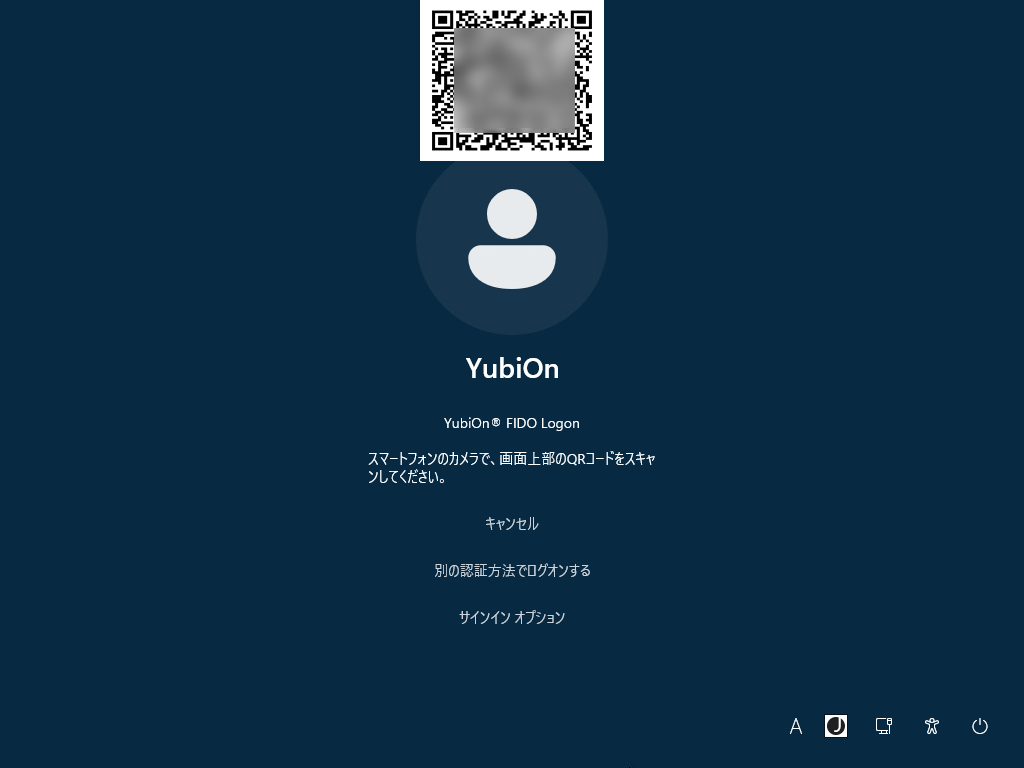
PC
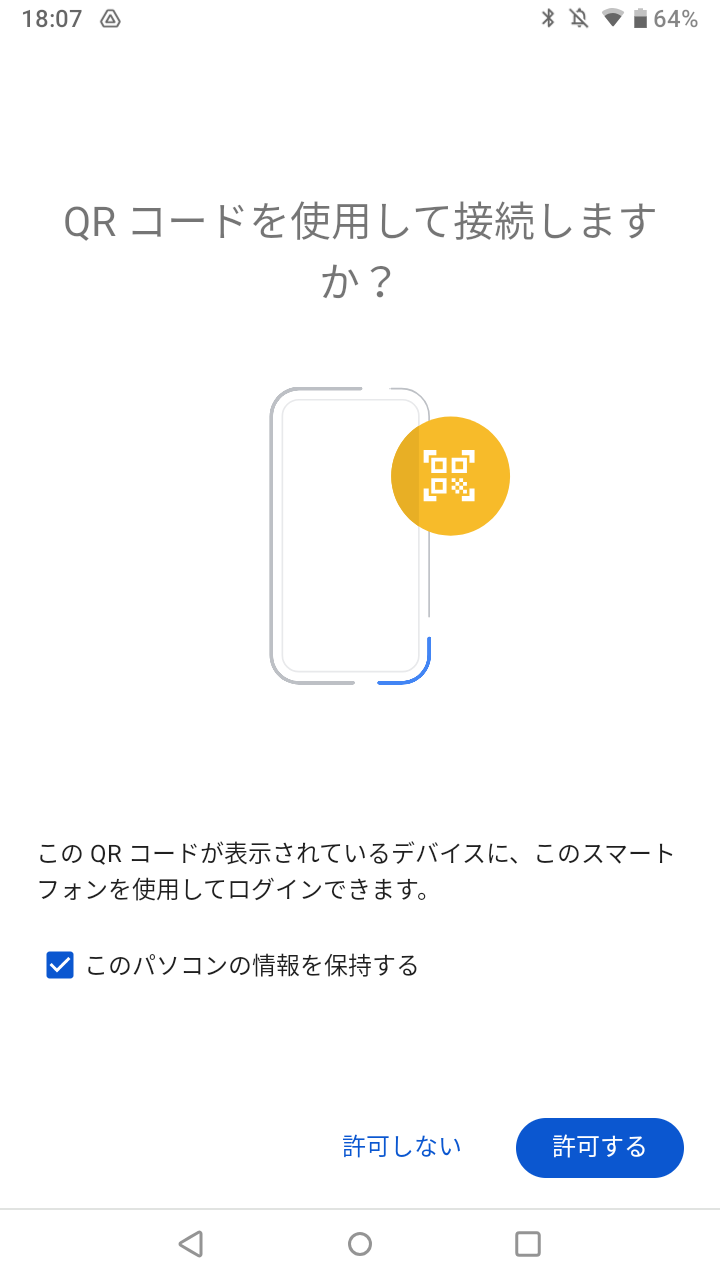
Android OS
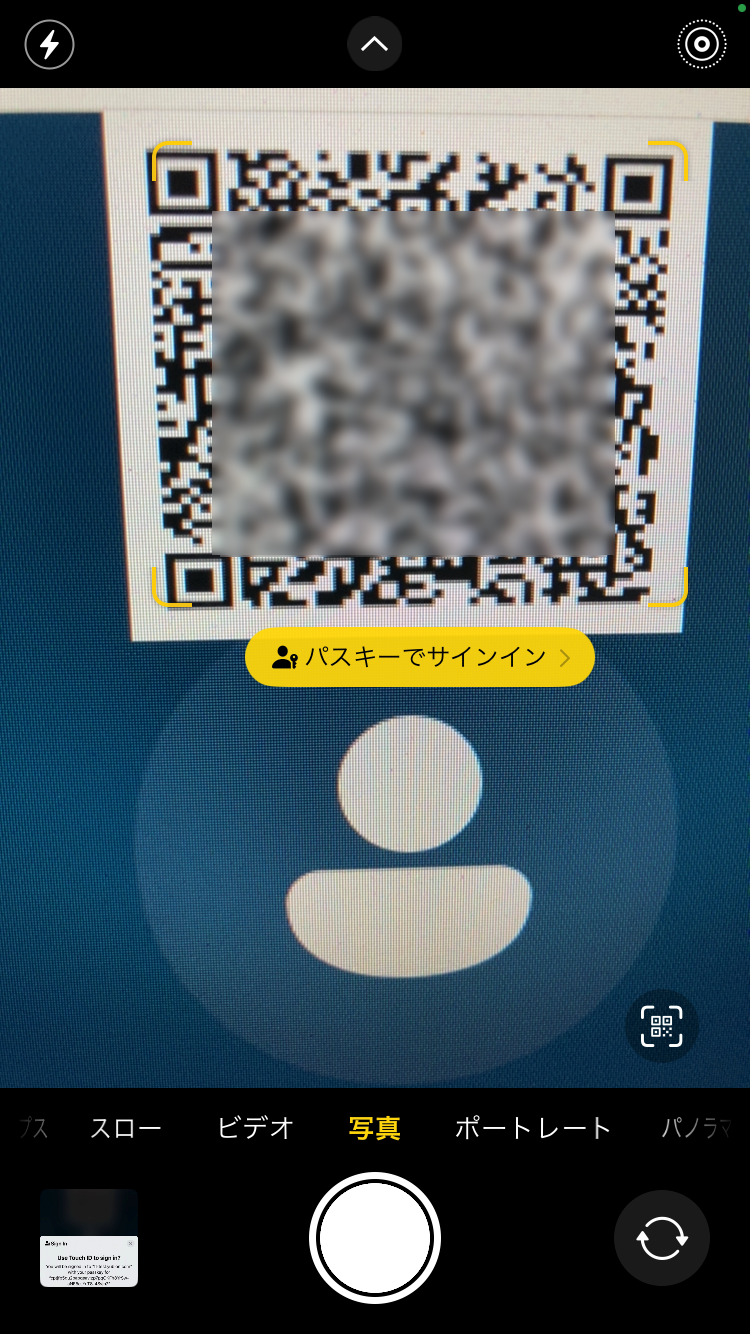
iOS / iPadOS
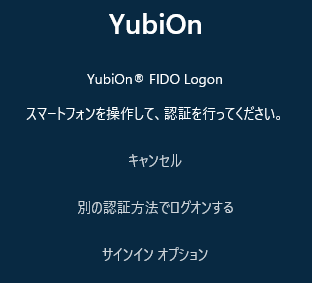
PC
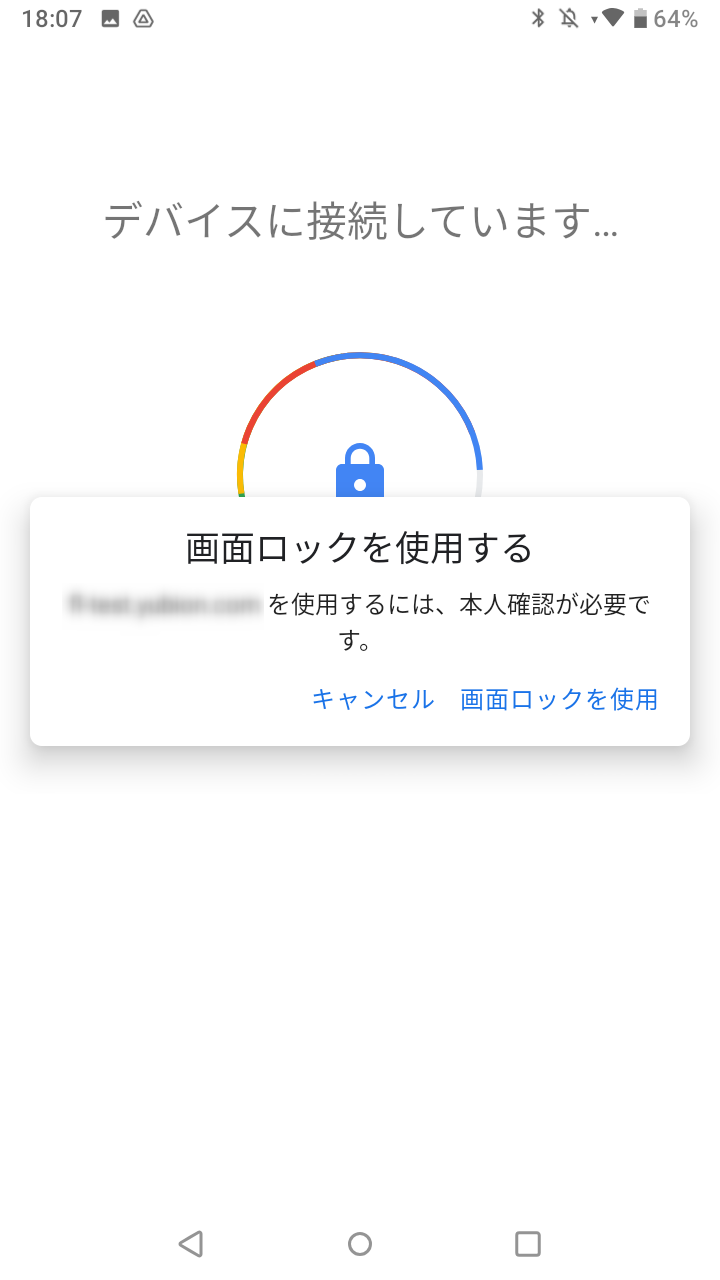
Android OS
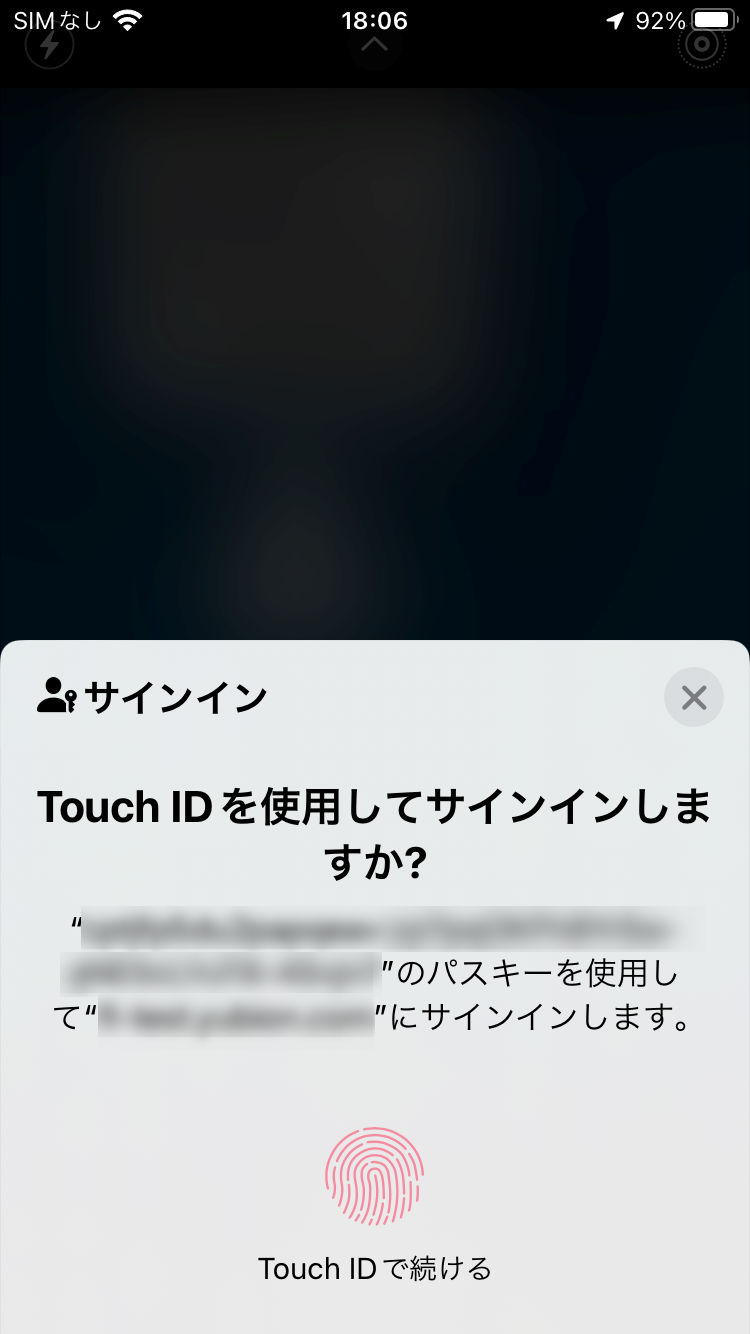
iOS / iPadOS
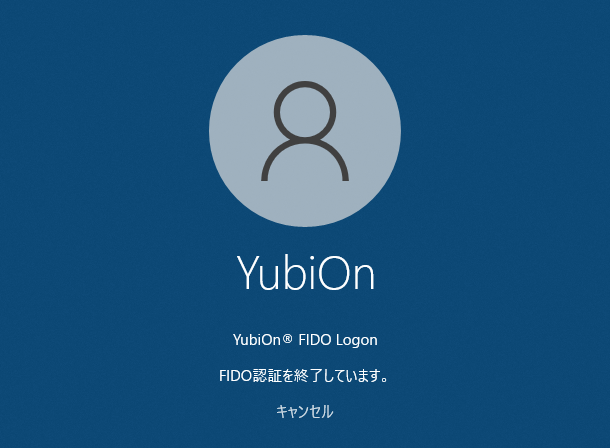 Windowsのパスワードを入力します。
Windowsのパスワードを入力します。

入力したWindowsパスワードは安全に保存され、次回以降の入力が省略されます。
Windowsのパスワードを変更した場合は再度入力が必要になります。
パスワードキャッシュの再生成について
パスワードキャッシュは、FIDO認証の際に取得できる情報から最適な暗号化方式を使用してキャッシュ保存が行われます。
基本的には認証情報ごとにパスワードキャッシュが生成・使用されますが、以下のような認証方法の差異・変更によってパスワードキャッシュの再生成が必要になる場合があります。
・Windowsパスワードの変更
・スマートフォン認証時のデバイスの差異
・認証経路の違い(直接ログオン・リモートデスクトップログオン)
・PC・スマートフォンのOS・ソフトウェアアップデート
パスワードキャッシュの再生成が必要な場合、ログオンのタイミングで再度Windowsパスワードの入力が要求されますので、画面の指示にしたがってパスワードを入力してください。
通知によるスマートフォンログオンの場合
認証開始をクリックします。
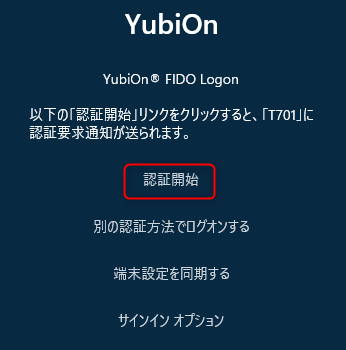 スマートフォン宛に通知が届くので、通知をタップし、そのままスマートフォンの画面の指示に従って操作を行います。
スマートフォン宛に通知が届くので、通知をタップし、そのままスマートフォンの画面の指示に従って操作を行います。
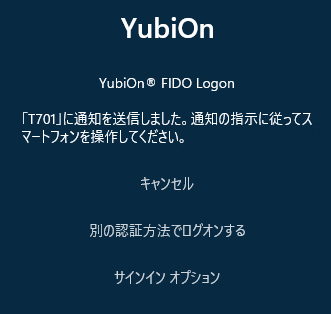
PC
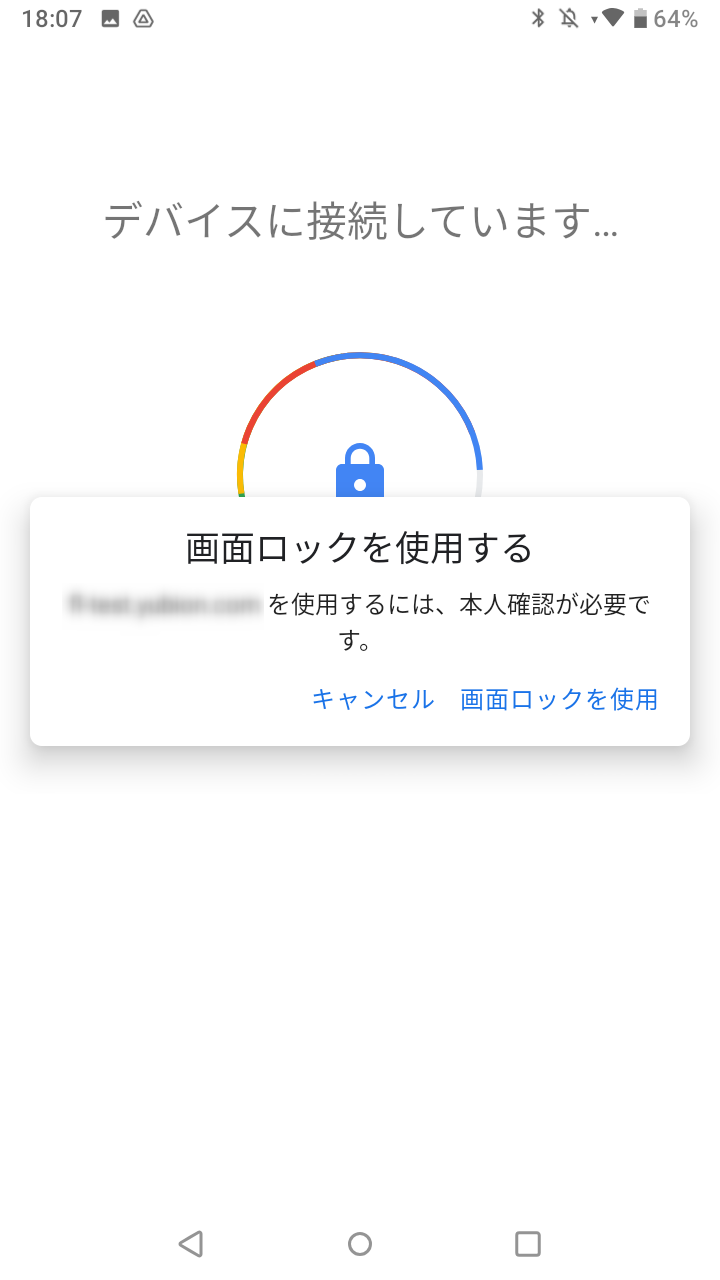
Android OS
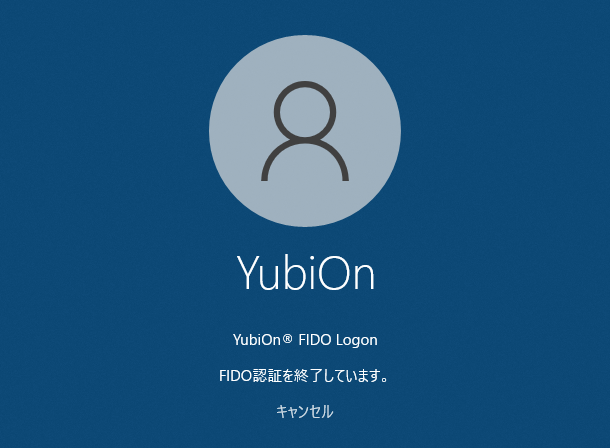 Windowsのパスワードを入力します。
Windowsのパスワードを入力します。

入力したWindowsパスワードは安全に保存され、次回以降の入力が省略されます。
Windowsのパスワードを変更した場合は再度入力が必要になります。
パスワードキャッシュの再生成について
パスワードキャッシュは、FIDO認証の際に取得できる情報から最適な暗号化方式を使用してキャッシュ保存が行われます。
基本的には認証情報ごとにパスワードキャッシュが生成・使用されますが、以下のような認証方法の差異・変更によってパスワードキャッシュの再生成が必要になる場合があります。
・Windowsパスワードの変更
・スマートフォン認証時のデバイスの差異
・認証経路の違い(直接ログオン・リモートデスクトップログオン)
・PC・スマートフォンのOS・ソフトウェアアップデート
パスワードキャッシュの再生成が必要な場合、ログオンのタイミングで再度Windowsパスワードの入力が要求されますので、画面の指示にしたがってパスワードを入力してください。