スマートフォン動作確認
設定した認証器で正常に端末PCにログオンできることを確認します。 ネットワークに接続された状態で行ってください。
スマートフォンによるログオンには2種類の方法があります。
・QRコード読み取りによるスマートフォンログオン
登録の時と同様に、QRコードをスマートフォンで読み取って端末PCと接続し、認証を行います。
・通知によるスマートフォンログオン
過去にQRコード読み取りで接続された情報を元にスマートフォンに対して通知を行って端末PCと接続し、認証を行います。
通知によるスマートフォンログオンは、スマートフォン側がその仕組みに対応している必要があります。
現在対応しているのは、Android OSを搭載したスマートフォンのみです。
YubiOn FIDO Logonには複数の認証方法があり、利用状況によっては行いたい認証方法以外の認証画面が表示される場合もあります。
その場合は、「別の認証情報でログオンする」をクリックし、表示された認証情報選択の画面で適切なログオン方法を選択する事が可能です。
QRコード読み取りによるスマートフォンログオンをしたい場合は「スマートフォンでログオンする」を、通知によるスマートフォンログオンをしたい場合は『「(端末名)」でログオンする』を選択してください。
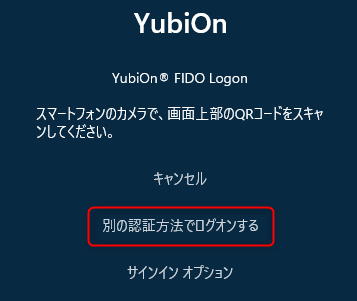
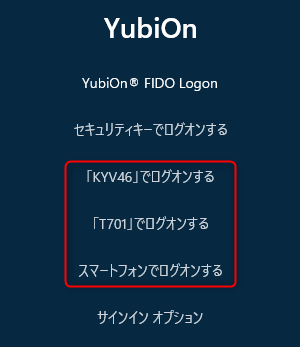
QRコード読み取りによるスマートフォンログオンの場合
- 端末PCをスクリーンロックします。
- Windowsのログオン画面でアカウント下部のサインインオプションをクリックします。
- YubiOn FIDO Logonのログオンアイコンをクリックします。
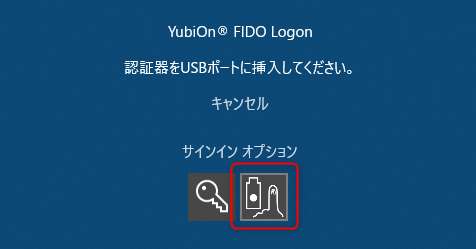
- 登録に用いたスマートフォンでQRコードを読み取る事が出来るアプリを起動し、画面上のQRコードを読み込みます。
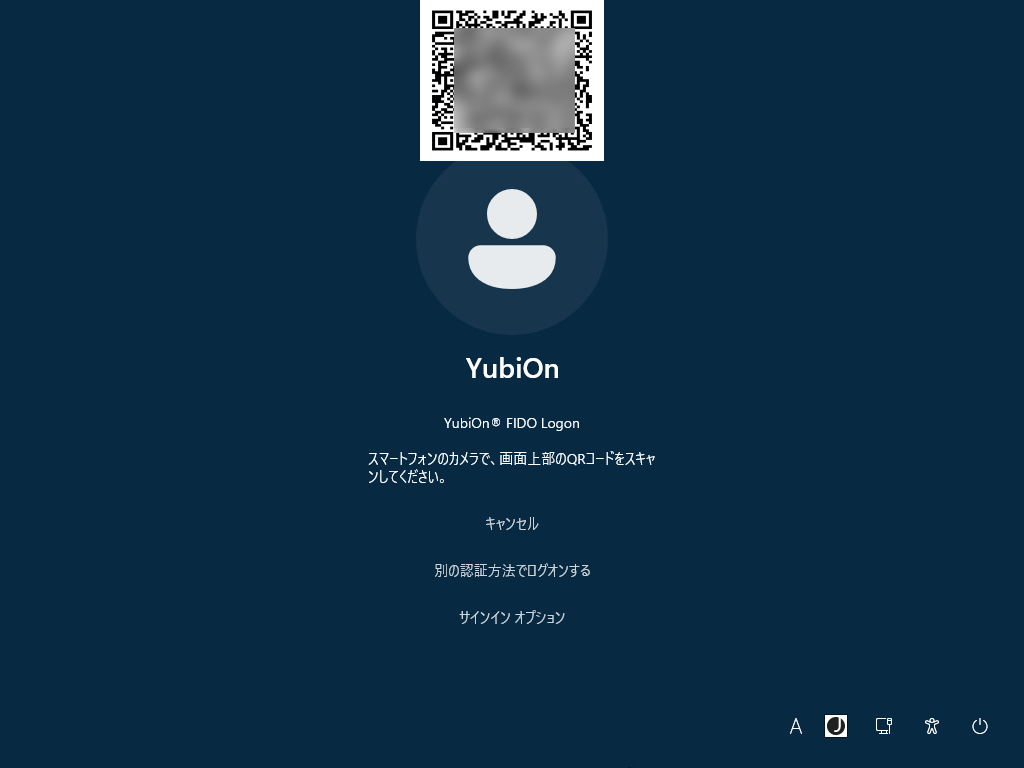
PC
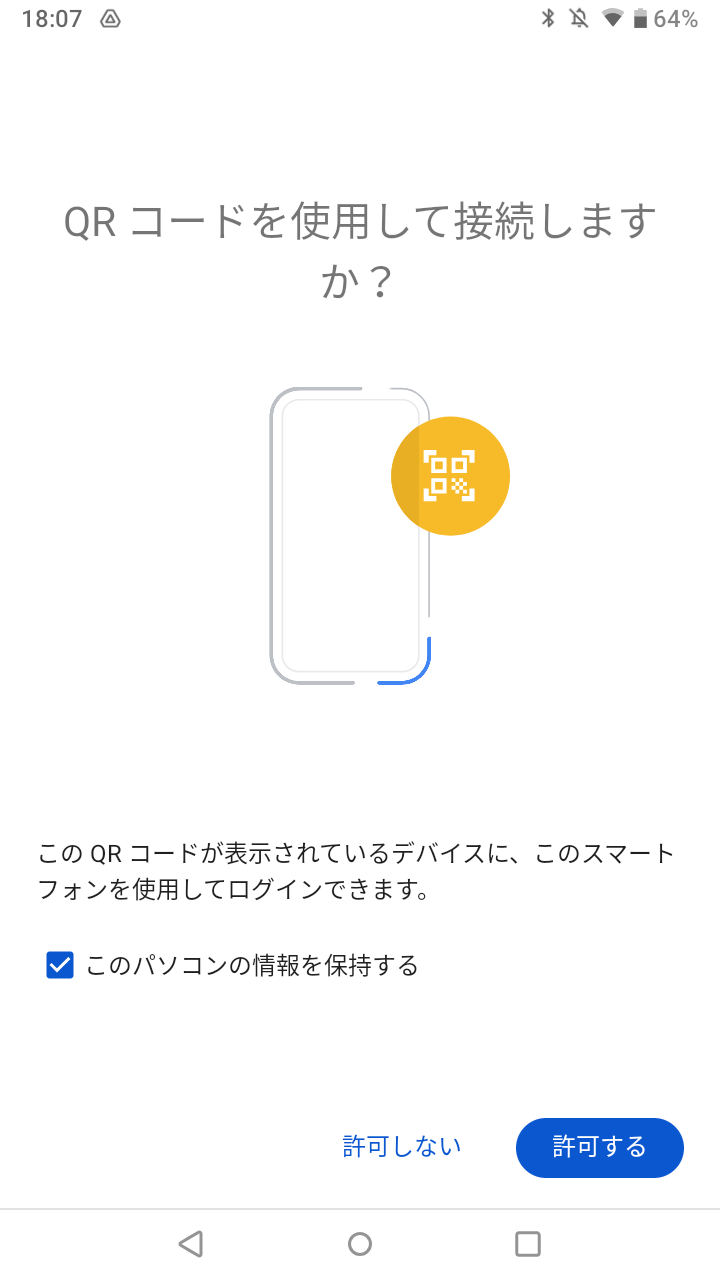
Android OS
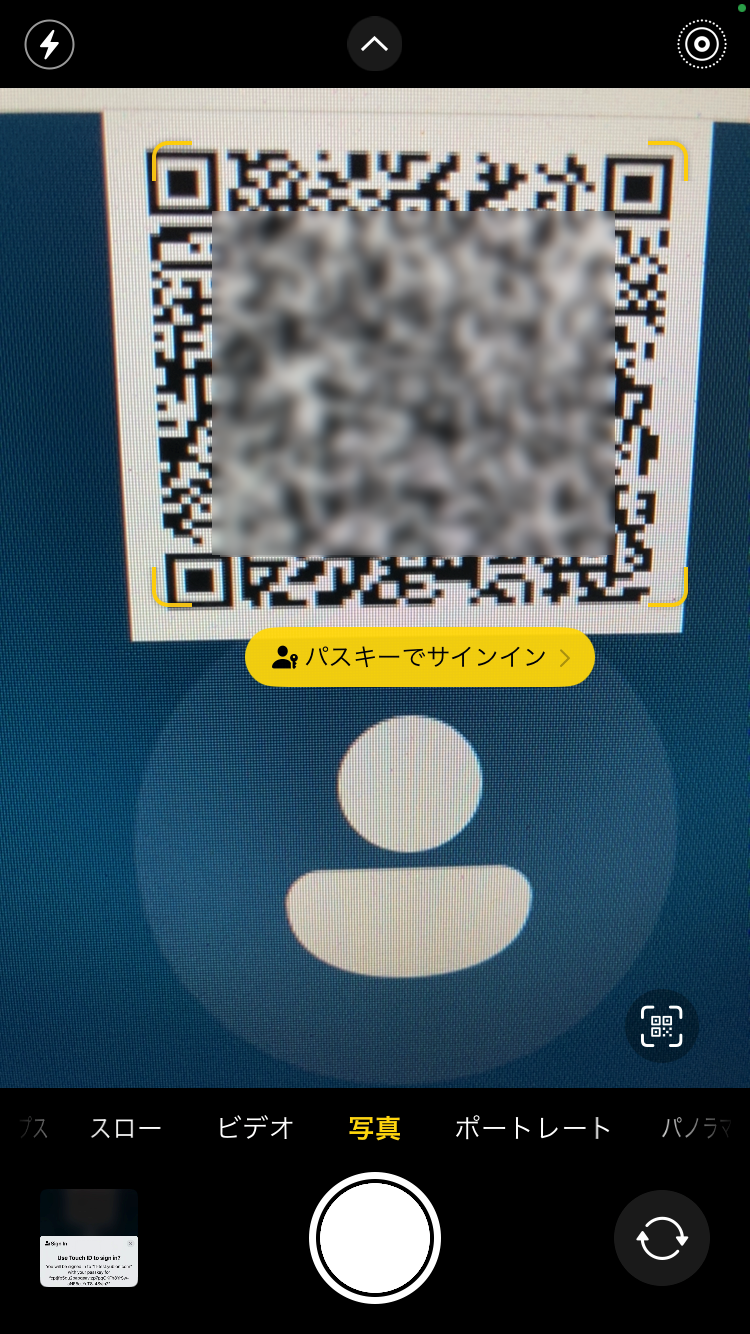
iOS / iPadOS
- 端末PCとスマートフォンの間で通信が行われますので、スマートフォンの画面の指示に従って操作を行います。
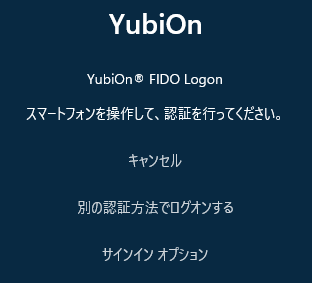
PC
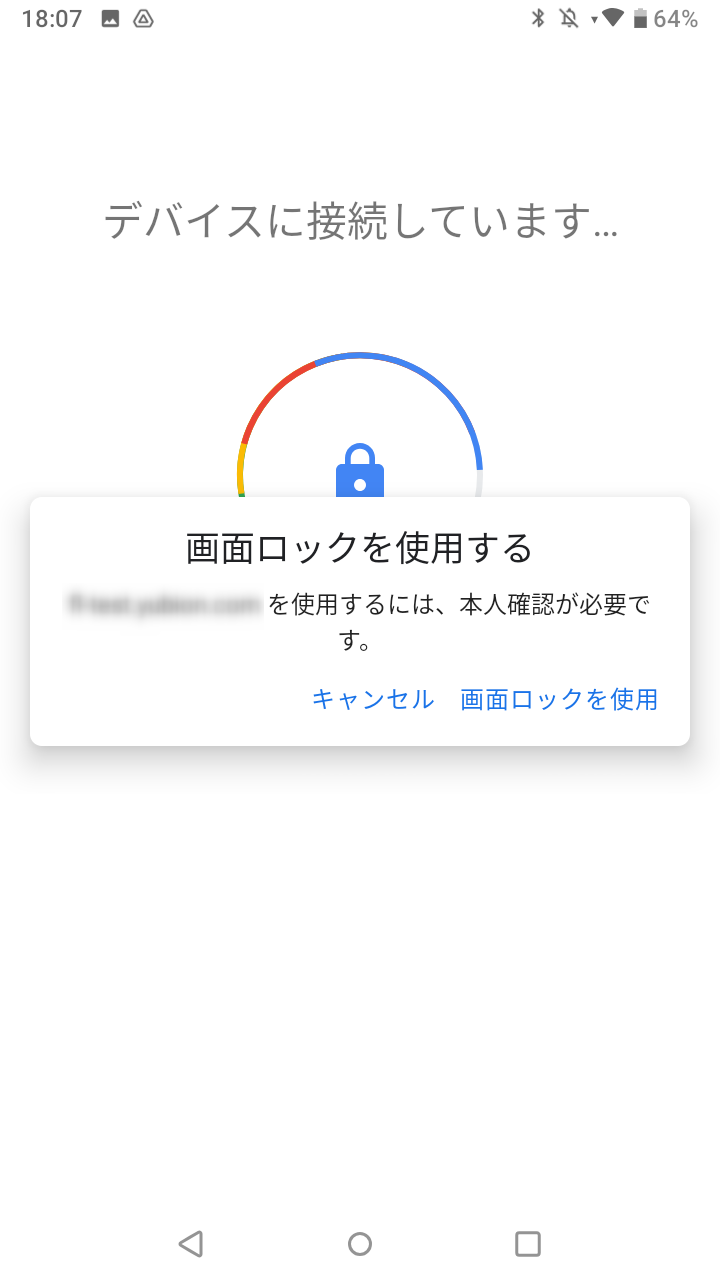
Android OS
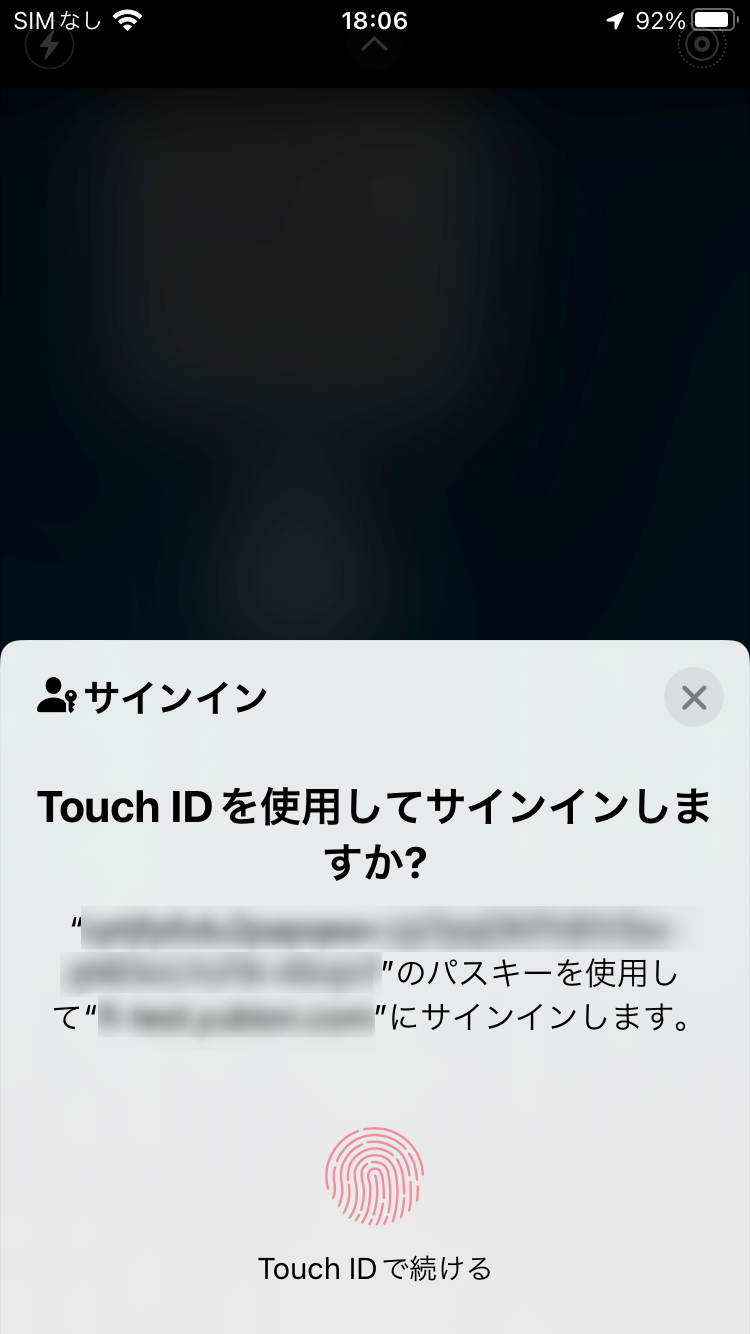
iOS / iPadOS
- Windowsアカウントのパスワードを入力します。(*)
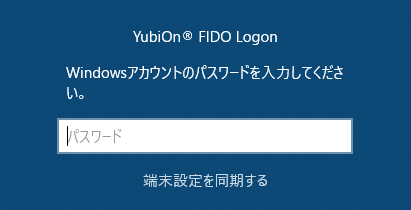
- スクリーンロックが解除され、Windowsのデスクトップ画面が表示されることを確認します。
通知によるスマートフォンログオンの場合
- 端末PCをスクリーンロックします。
- Windowsのログオン画面でアカウント下部のサインインオプションをクリックします。
- YubiOn FIDO Logonのログオンアイコンをクリックします。
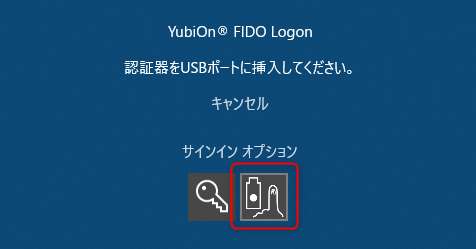
- 認証開始をクリックします。
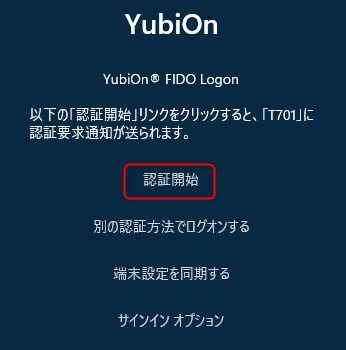
- スマートフォン宛に通知が届くので、通知をタップし、そのままスマートフォンの画面の指示に従って操作を行います。
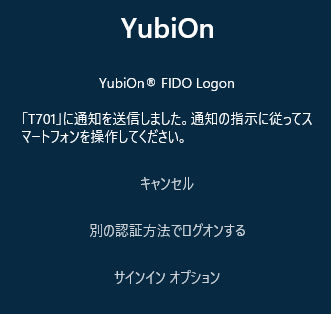
PC
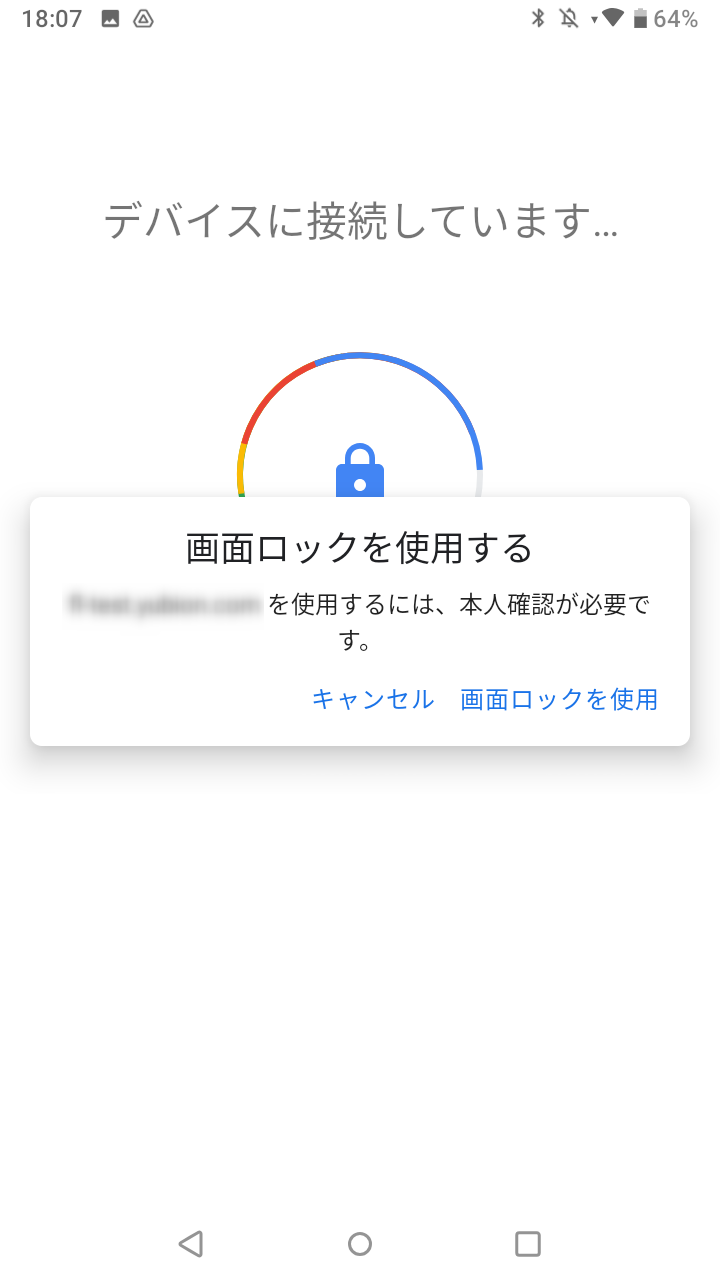
Android OS
- Windowsアカウントのパスワードを入力します。(*)
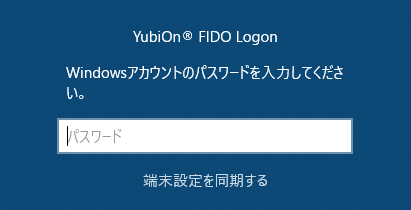
- スクリーンロックが解除され、Windowsのデスクトップ画面が表示されることを確認します。
補足
初回以降のパスワード入力は省略されますが、ログオンに使用するスマートフォンによって、若干挙動が異なります。
Android OSの場合
同じGoogleアカウントでログインしているスマートフォンでも、デバイス自体が異なる場合はデバイスごとに初回パスワード入力が必要です。
iOS / iPadOSの場合
一度パスワードを入力した後、同じApple IDアカウントでログインしているスマートフォンを用いる場合はパスワード入力は省略されます。
その他の設定を行う場合の手順については、管理者マニュアルの項目を参照してください。