アカウント画面
Windowsのアカウントと認証器の割り当てを表示する画面です。アカウント情報は、登録コードで登録を行った端末PCから自動的に送信されます。
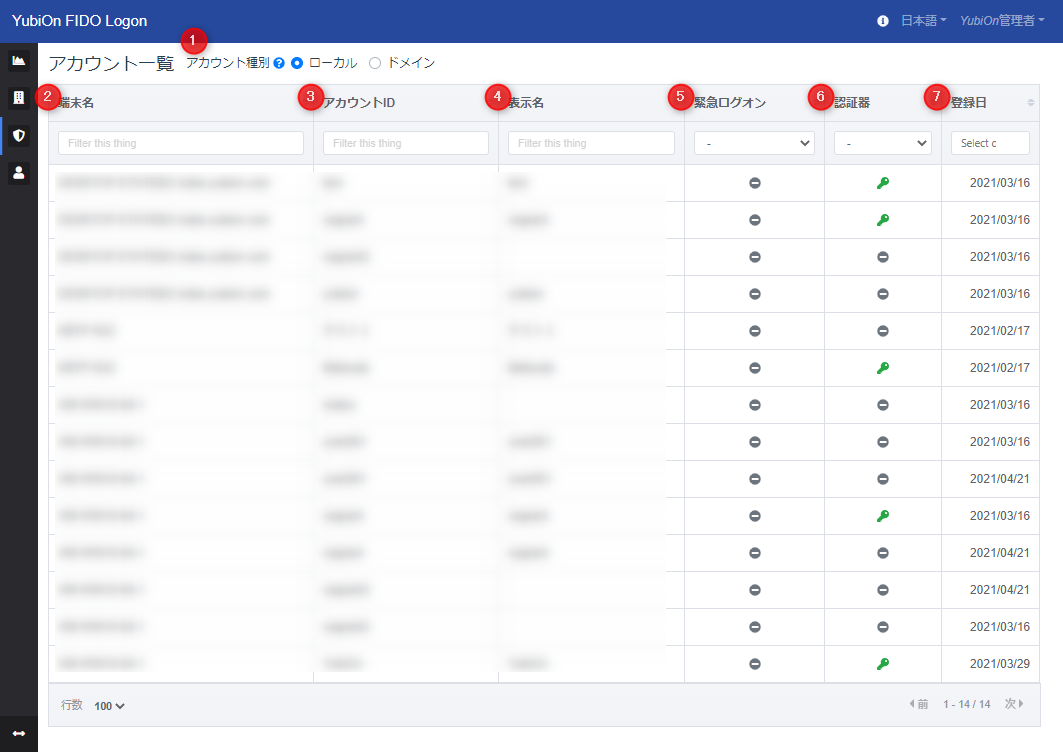
- アカウント種別
表示するWindowsアカウントの種別を切り替えます。
ローカル
クリックで、一覧にWindowsローカルアカウントを表示します。
ドメイン
クリックで、一覧にWindowsドメインアカウント(ActiveDirectory / AzureAD)を表示します。
アカウント一覧(ローカル)
登録済みのローカルアカウント一覧の情報を表示します。
-
端末名
端末名称を表示します。 -
アカウントID
WindowsアカウントのアカウントIDを表示します。 -
表示名
Windowsアカウントの表示名を表示します。 -
緊急ログオン
アイコンで対象アカウントの緊急ログオン状態を表示します。
アイコンクリックで緊急ログオンの設定を行うことができます。
-
認証器
アイコンで認証器の登録状態を表示します。
アイコンクリックで認証器の登録・編集・削除を行うことができます。
-
登録日
対象アカウントが登録された日を表示します。 -
削除アイコン
対象アカウントを削除するアイコンです。 -
削除済みアカウントリストアイコン
削除済みアカウントの一覧を表示するアイコンです。
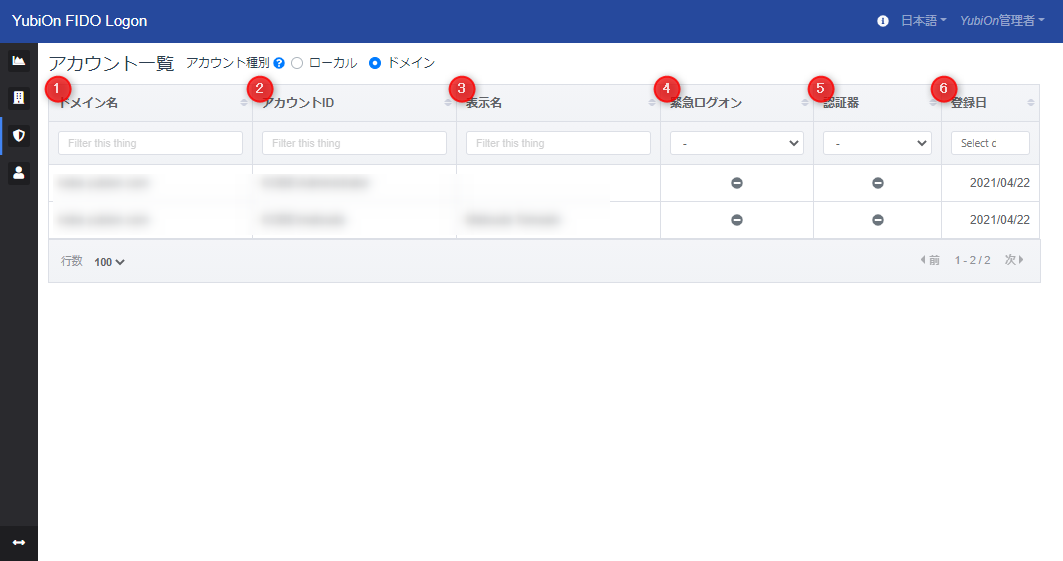
アカウント一覧(ドメイン)
登録済みのドメインアカウントを一覧表示します。
-
ドメイン名
ドメイン名称を表示します。
ActiveDirectoryの場合はActiveDirectoryドメイン名称、AzureADの場合は固定で「AzureAD」と表示します。 -
アカウントID
WindowsアカウントのアカウントIDを表示します。 -
表示名
Windowsアカウントの表示名を表示します。 -
緊急ログオン
アイコンで対象アカウントの緊急ログオン状態を表示します。
アイコンクリックで緊急ログオンの設定を行うことができます。 -
認証器
アイコンで認証器の登録状態を表示します。
アイコンクリックで認証器の登録・編集・削除を行うことができます。 -
登録日
対象アカウントが登録された日を表示します。 -
削除アイコン
対象アカウントを削除するアイコンです。 -
削除済みアカウントリストアイコン
削除済みアカウントの一覧を表示するアイコンです。 -
ドメインアカウント一括登録アイコン
ドメインアカウントを一括登録するためのモーダルを表示します。
緊急ログオン設定
緊急ログオンアイコンをクリックしたときに表示される設定モーダル画面です。
緊急ログオンの有効化または無効化の設定を行います。
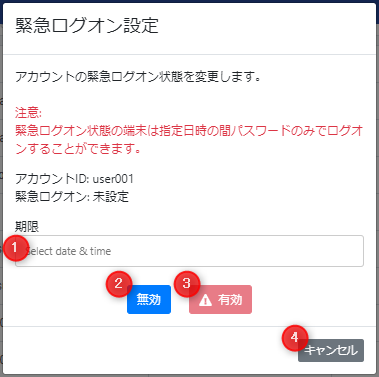
-
期限
緊急ログオンに設定する期限日時を設定します。 -
無効ボタン
緊急ログオンを無効に切り替えます。 -
有効ボタン
緊急ログオンを有効に切り替えます。「期限」を設定するとクリックできるようになります。 -
キャンセルボタン
緊急ログオンを設定せずに戻ります。
認証器設定
認証器アイコンをクリックしたときに表示される設定モーダル画面です。
選択したアカウントの認証器登録や編集、削除設定を行います。
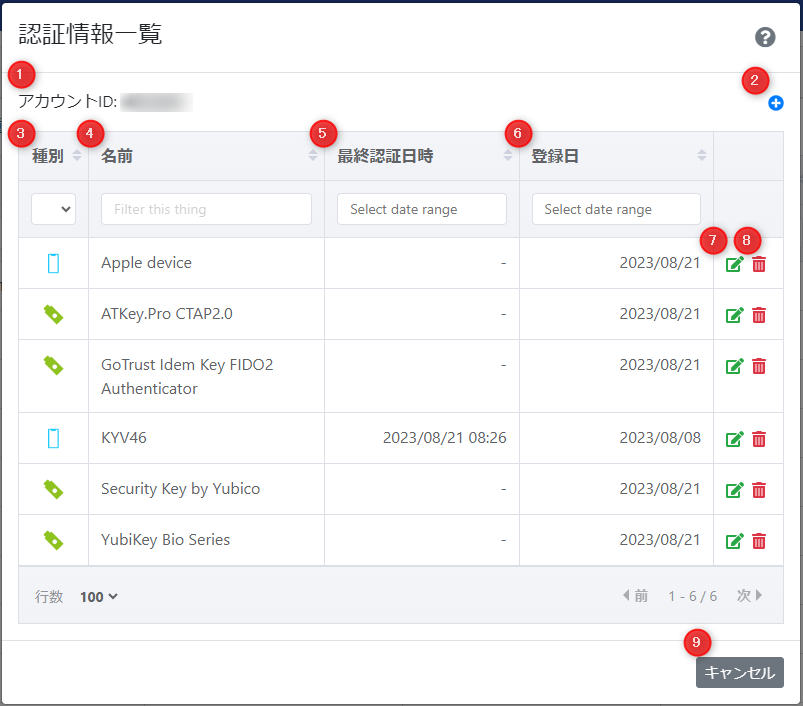
-
アカウントID
選択中のアカウントIDを表示します。 -
追加アイコン
新規に認証器を登録するアイコンです。 -
種別
認証器の種別(セキュリティキー/スマートフォン)をアイコンで表示します。 -
名前
割り当て登録済みの認証器の登録名称を表示します。 -
最終認証日時
登録済みの認証器が最後に認証で使用された日時を表示します。 -
登録日
認証器が登録された日を表示します。 -
編集アイコン
登録済みの認証器の登録名称を編集するアイコンです。 -
削除アイコン
登録済みの認証器を解除するアイコンです。 -
キャンセルボタン
認証器を設定せずに戻るボタンです。
削除済みアカウント一覧(ローカル)
アカウント種別で「ローカル」が選択されている状態で削除済みアカウントリストアイコンをクリックしたときに表示される一覧モーダル画面です。
削除済みのローカルアカウントが一覧表示されます。
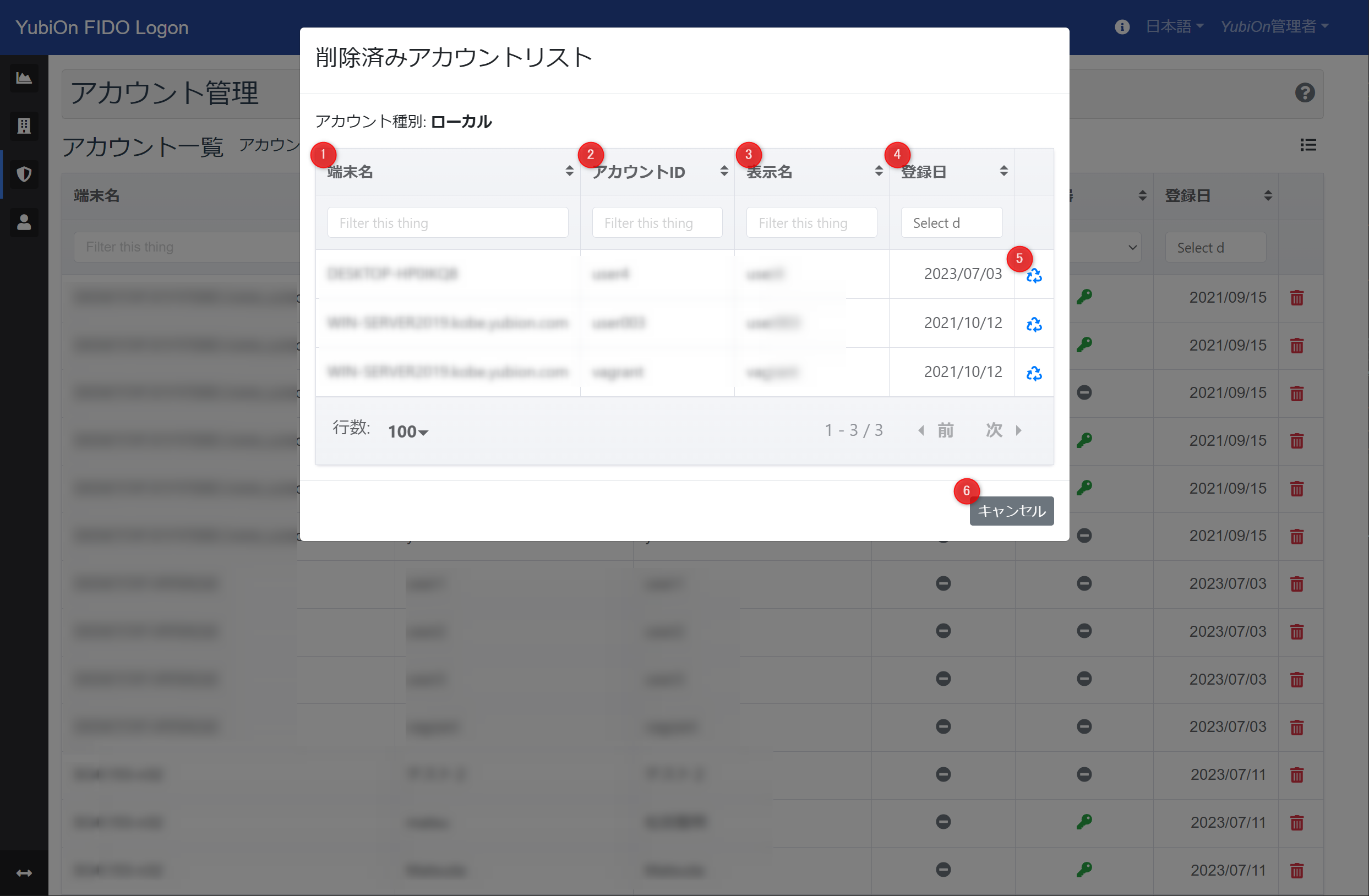
-
端末名
端末名称を表示します。 -
アカウントID
WindowsアカウントのアカウントIDを表示します。 -
表示名
Windowsアカウントの表示名を表示します。 -
登録日
対象アカウントが登録された日を表示します。 -
復旧アイコン
削除済みのアカウントを復旧するアイコンです。 -
キャンセルボタン
モーダルを閉じるボタンです。
削除済みアカウント一覧(ドメイン)
アカウント種別で「ドメイン」が選択されている状態で削除済みアカウントリストアイコンをクリックしたときに表示される一覧モーダル画面です。
削除済みのドメインアカウントが一覧表示されます。
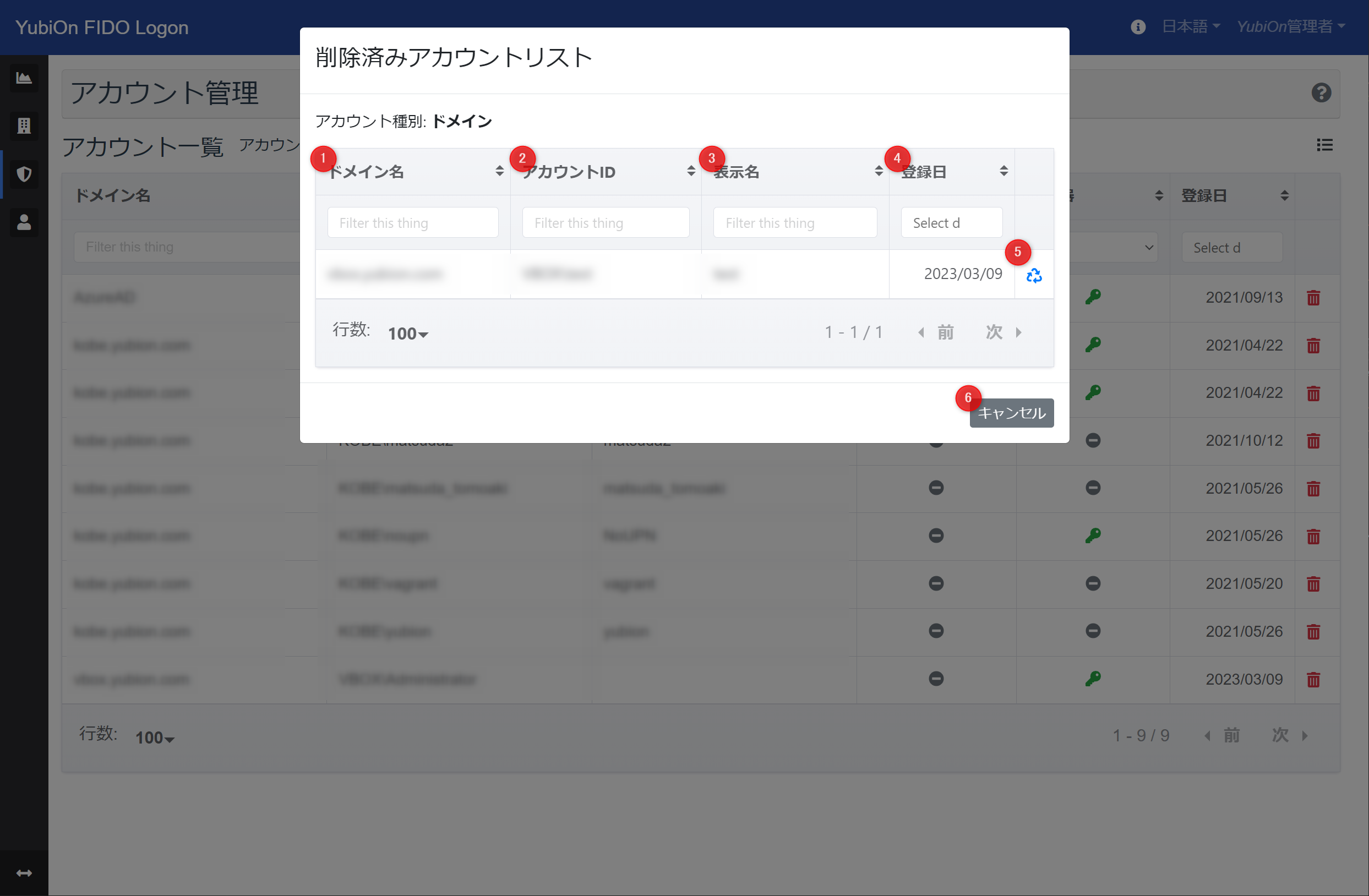
-
ドメイン名
ドメイン名称を表示します。
ActiveDirectoryの場合はActiveDirectoryドメイン名称、AzureADの場合は固定で「AzureAD」と表示します。 -
アカウントID
WindowsアカウントのアカウントIDを表示します。 -
表示名
Windowsアカウントの表示名を表示します。 -
登録日
対象アカウントが登録された日を表示します。 -
復旧アイコン
削除済みのアカウントを復旧するアイコンです。 -
キャンセルボタン
モーダルを閉じるボタンです。
ドメインアカウント一括登録
アカウント種別が「ドメイン」の場合のみ実行可能です(アイコンが表示されます)。
ドメインサーバーでアカウント登録用のCSVを入手する必要があります。
CSV入手方法
-
ドメインサーバーにおいてコマンドプロンプトを起動します。
-
以下のコマンドを入力し、実行します。
csvde -u -f userlist.csv -r objectCategory=user -
実行したディレクトリにCSVファイルが出力されます。
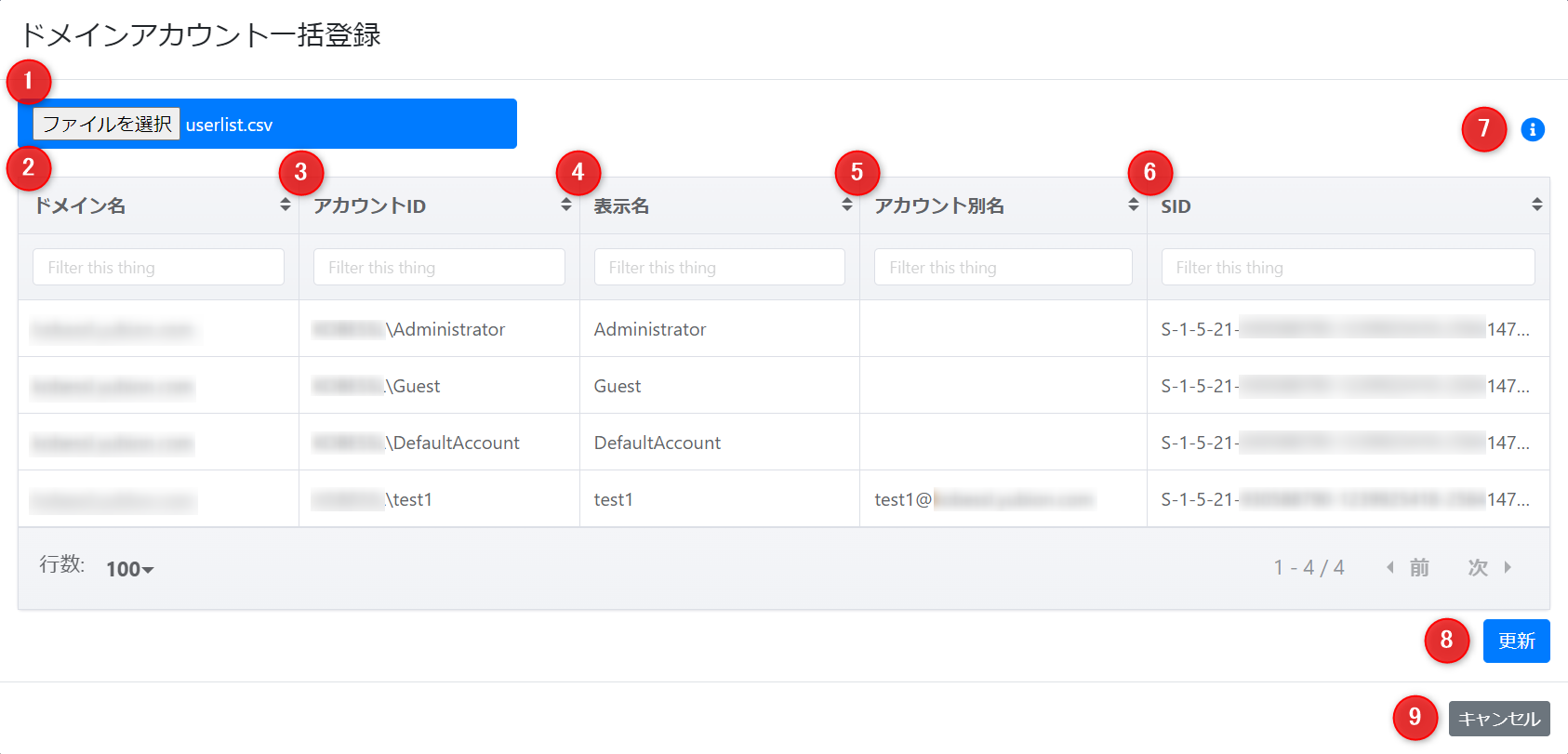
-
ファイル選択
ファイル選択ダイアログが表示されますので、CSVファイルを選択してください。
また、青色の領域にファイルをドラッグアンドドロップすることでも、選択可能となっています。
ファイル選択を行うことで、CSVの内容を解析し、登録対象のアカウント情報が一覧表示されます。 -
ドメイン名
ドメイン名称を表示します。
ActiveDirectoryの場合はActiveDirectoryドメイン名称、AzureADの場合は固定で「AzureAD」と表示します。 -
アカウントID
WindowsアカウントのアカウントIDを表示します。 -
表示名
Windowsアカウントの表示名を表示します。 -
アカウント別名
Windowsアカウントの別名を表示します。 -
SID
アカウントを識別するためのセキュリティ識別子を表示します。 -
CSV入手方法アイコン
CSVの入手方法をツールチップで表示します。
内容は、上記の「CSV入手方法」と同じです。 -
更新ボタン
一覧表に表示されているアカウント情報をドメインアカウントとして一括登録します。 -
キャンセルボタン
モーダルを閉じるボタンです。
参照するCSVの項目について
- ドメイン名:DN項目のDC属性を連結
- アカウントID:DN項目のDC属性とname項目を連結
- 表示名:name項目
- アカウント別名:userPrincipalName項目
- SID:objectSid項目を加工