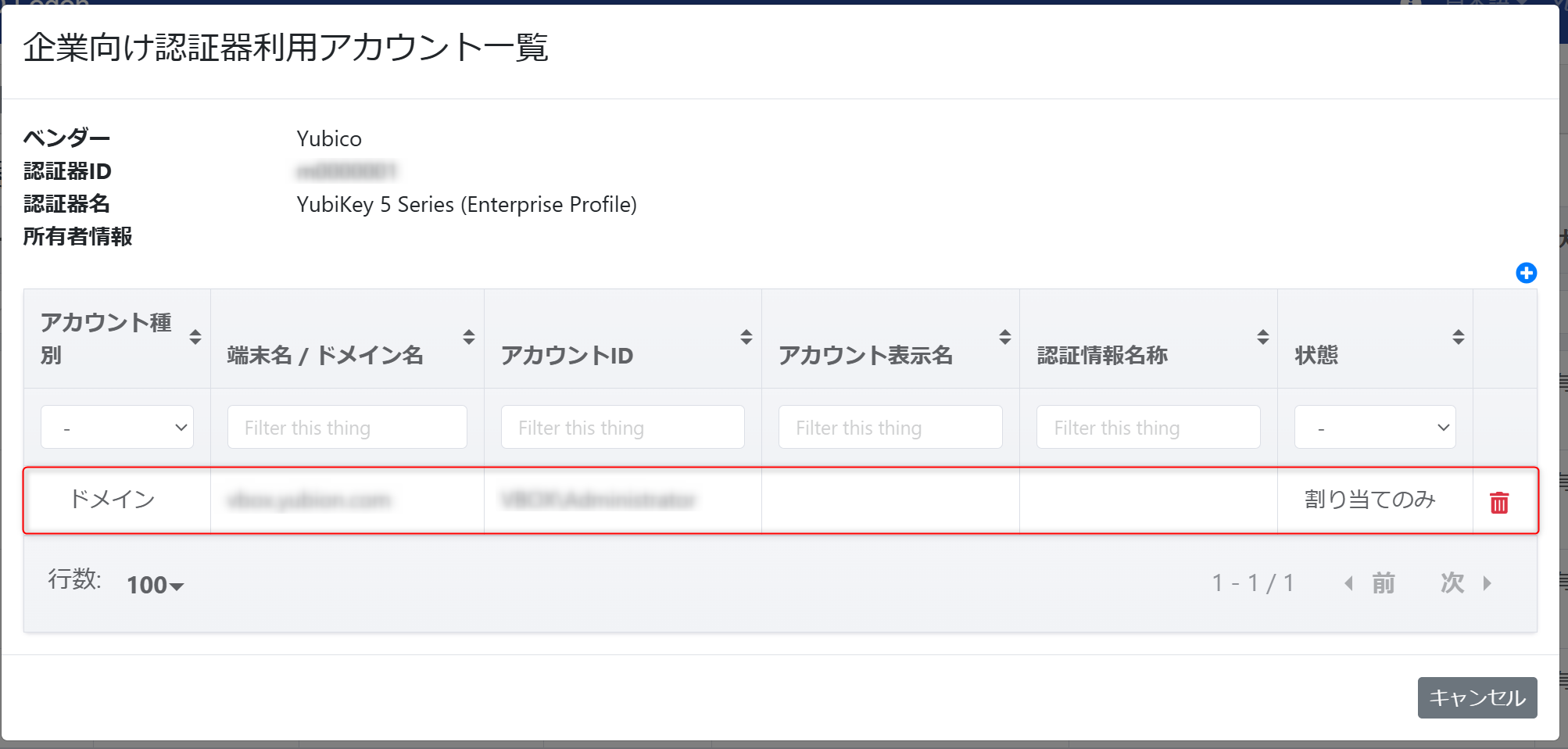アカウントと認証器の割り当て
Windowsのアカウントと企業向け認証器を割り当てる設定方法を記載します。
この設定手順は、カスタマー管理画面の企業向け認証器管理設定で、「アカウントに割り当てられた企業向け認証器のみ登録可能」を設定している場合に行います。
「企業向け認証器のみ登録可能」または「全てのFIDO認証器を登録可能」が設定されている場合はこの設定は不要です。
企業向け認証器の割り当てについて
企業向け認証器の割り当ては、管理者がアカウントに対して指定した認証器のみを使用させる目的で設定します。
割り当て状態の認証器は、エンドユーザーが認証器を登録する際に使用できるようになります。
割り当てが行われていない認証器は登録ができません。
認証器割り当ての設定方法
アカウントと企業向け認証器を割り当てる操作は、アカウント管理画面または企業向け認証器管理画面から行うことができます。
アカウント管理画面 …アカウントに対して認証器を割り当てる操作
企業向け認証器画面 …認証器に対してアカウントを割り当てる操作
アカウント管理画面からの設定
アカウント管理画面では、アカウントに対して企業向け認証器を割り当てることができます。
割り当て方法は、一つのアカウントを選択して割り当てる方法と、CSVファイルを使用して一括で割り当てを行う方法があります。
ただし、CSVファイルでの一括割り当ては、ドメインアカウントに対してのみ利用可能です。
操作手順
一つのアカウントに対して割り当てする手順
メニューから「アカウント」を選択します。
-
ローカルまたはドメインの割り当てを行いたいアカウントの認証器アイコンをクリックします。
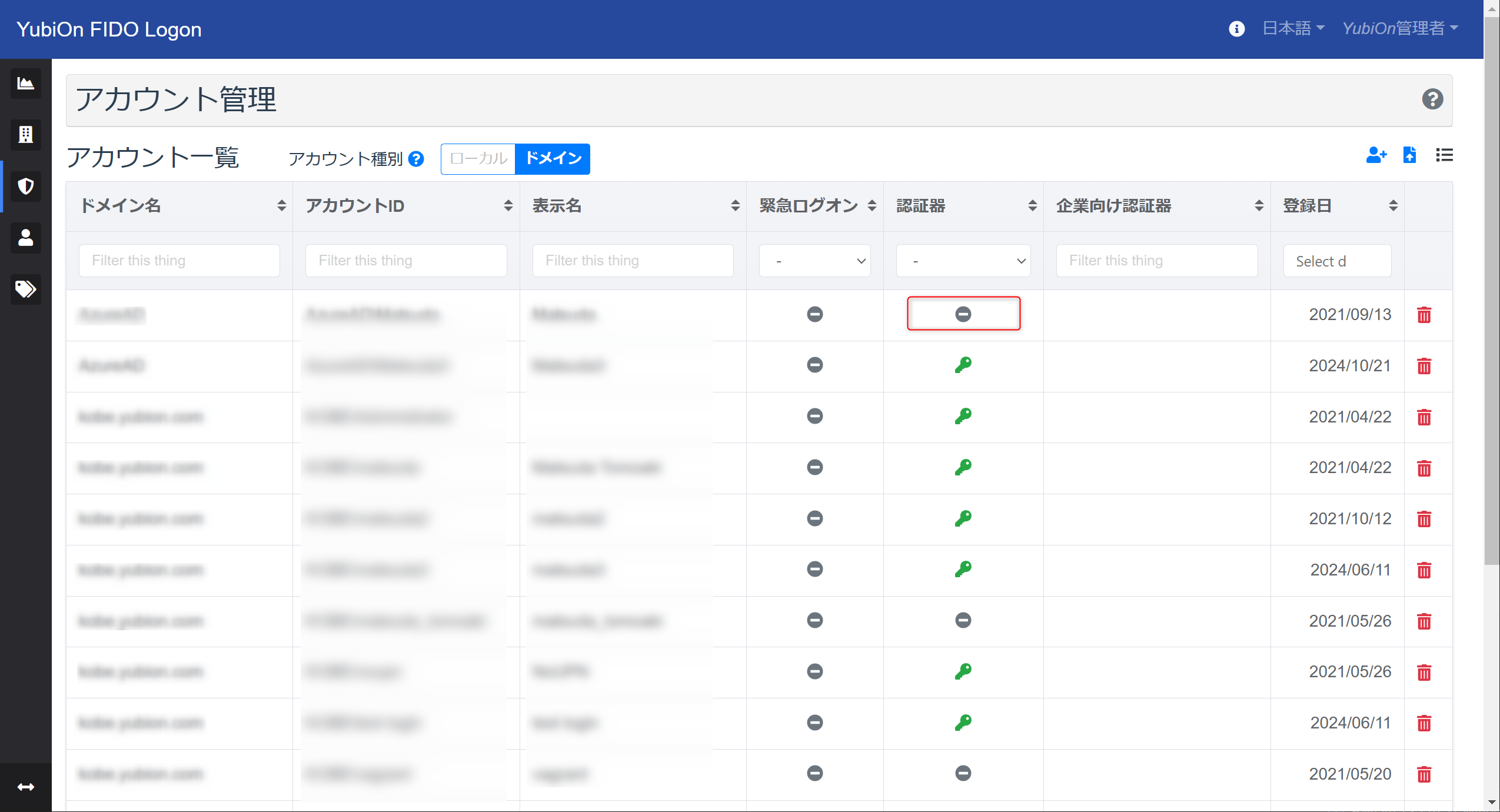
-
認証情報一覧モーダルで右上の追加アイコンをクリックします。
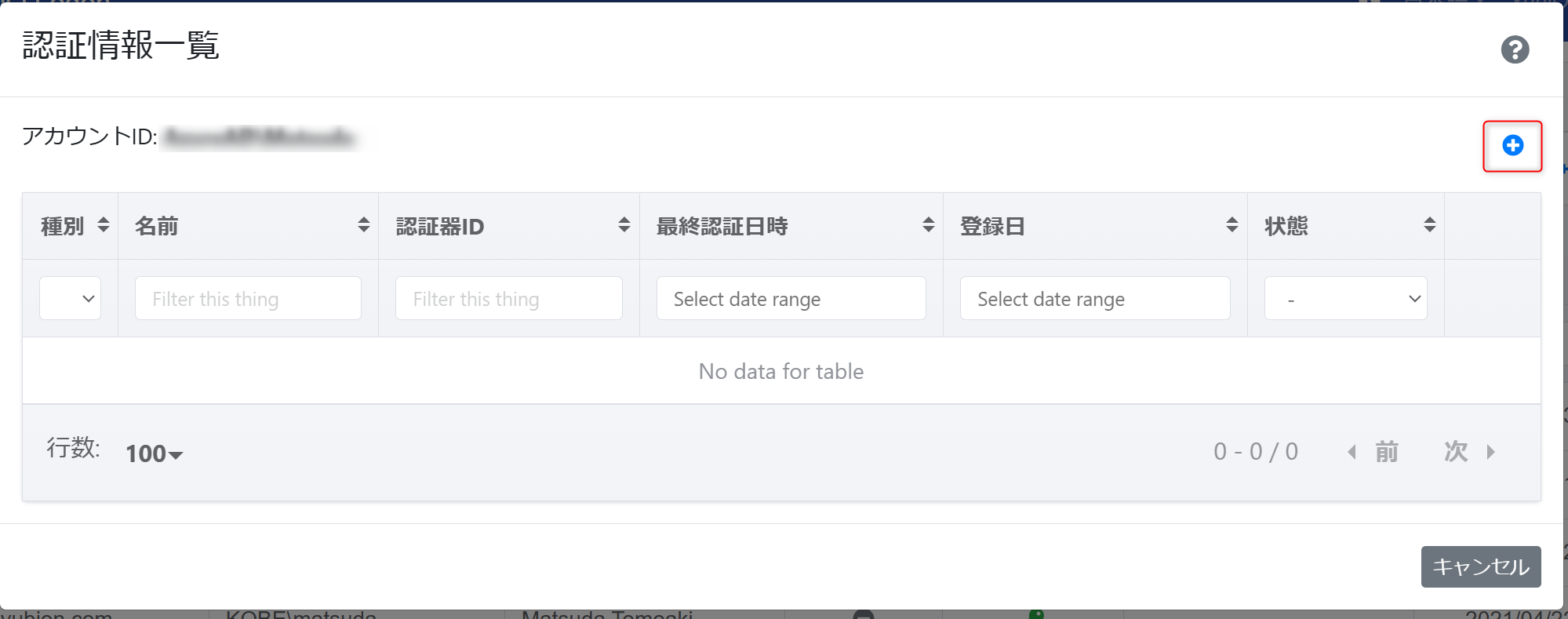
-
「企業向け認証器の割り当て」をクリックします。
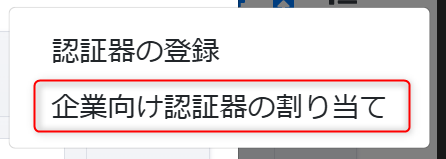
-
企業向け認証器割り当てモーダルで割り当てを行いたい認証器を選択し、「認証器の割り当て」ボタンをクリックします。
確認メッセージで「OK」をクリックします。
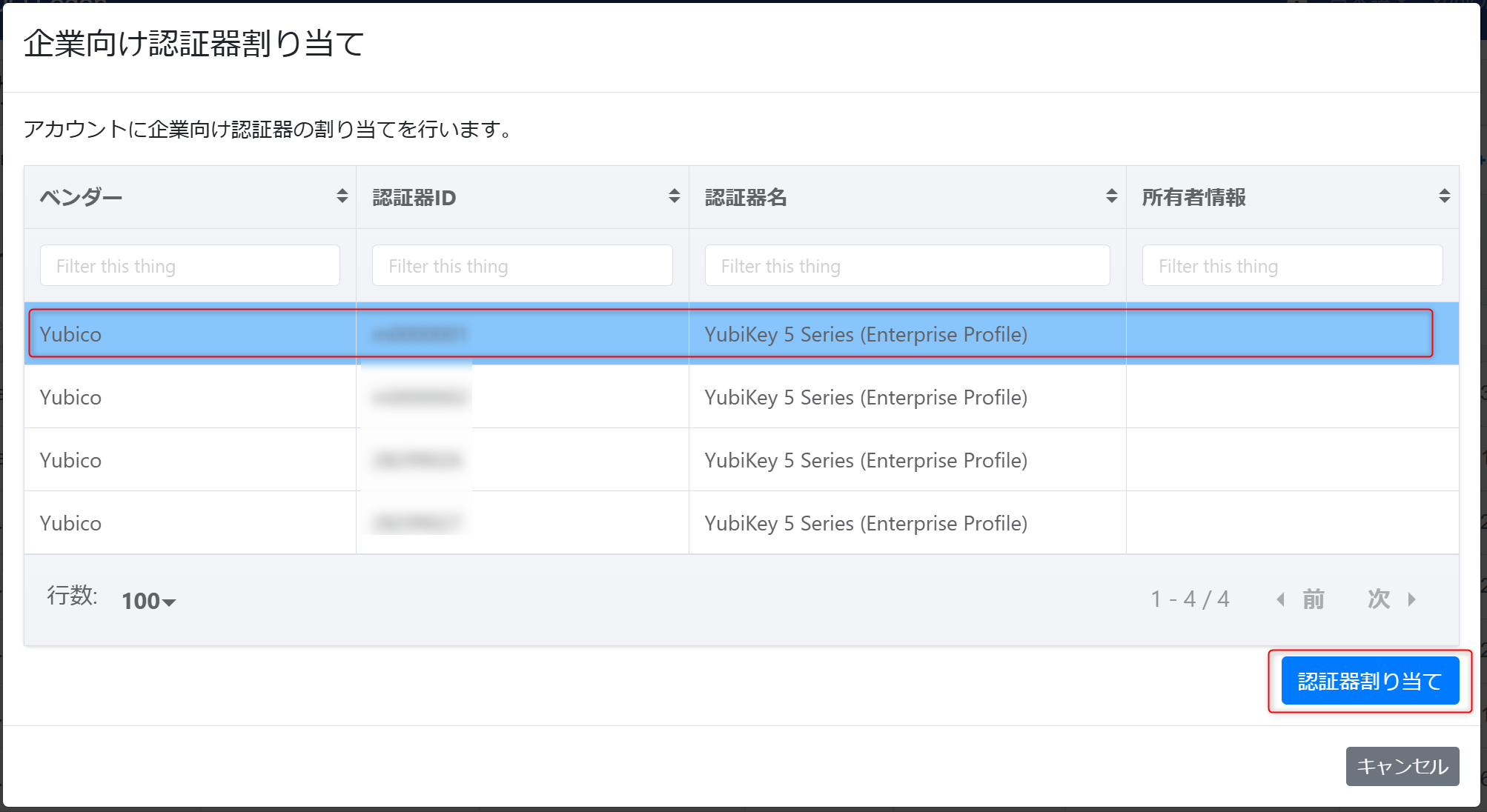
-
割り当てが成功すると、認証情報一覧に割り当てた情報が表示されます。
割り当てを行った直後の、認証器を割り当て済みで、実際の登録が未実施の認証器は、状態が「割り当てのみ」と表示されます。
また、アカウント一覧の企業向け認証器の項目に、割り当てた認証器のIDが表示されます。
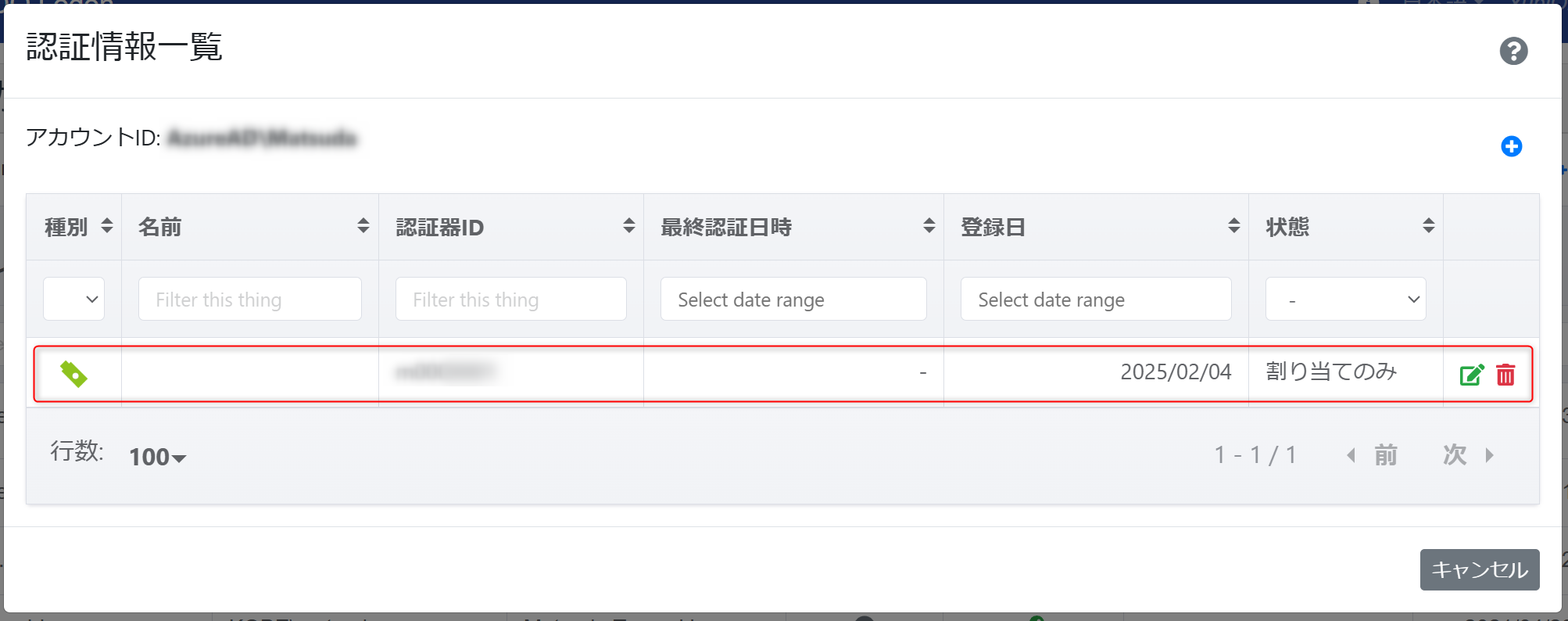
CSVファイルを使用して一括でアカウントに対して割り当てする手順
メニューから「アカウント」を選択します。
-
アカウント種別で「ドメイン」を選択し、一覧右上部のドメインアカウントと認証器の一括割り当てアイコンをクリックします。
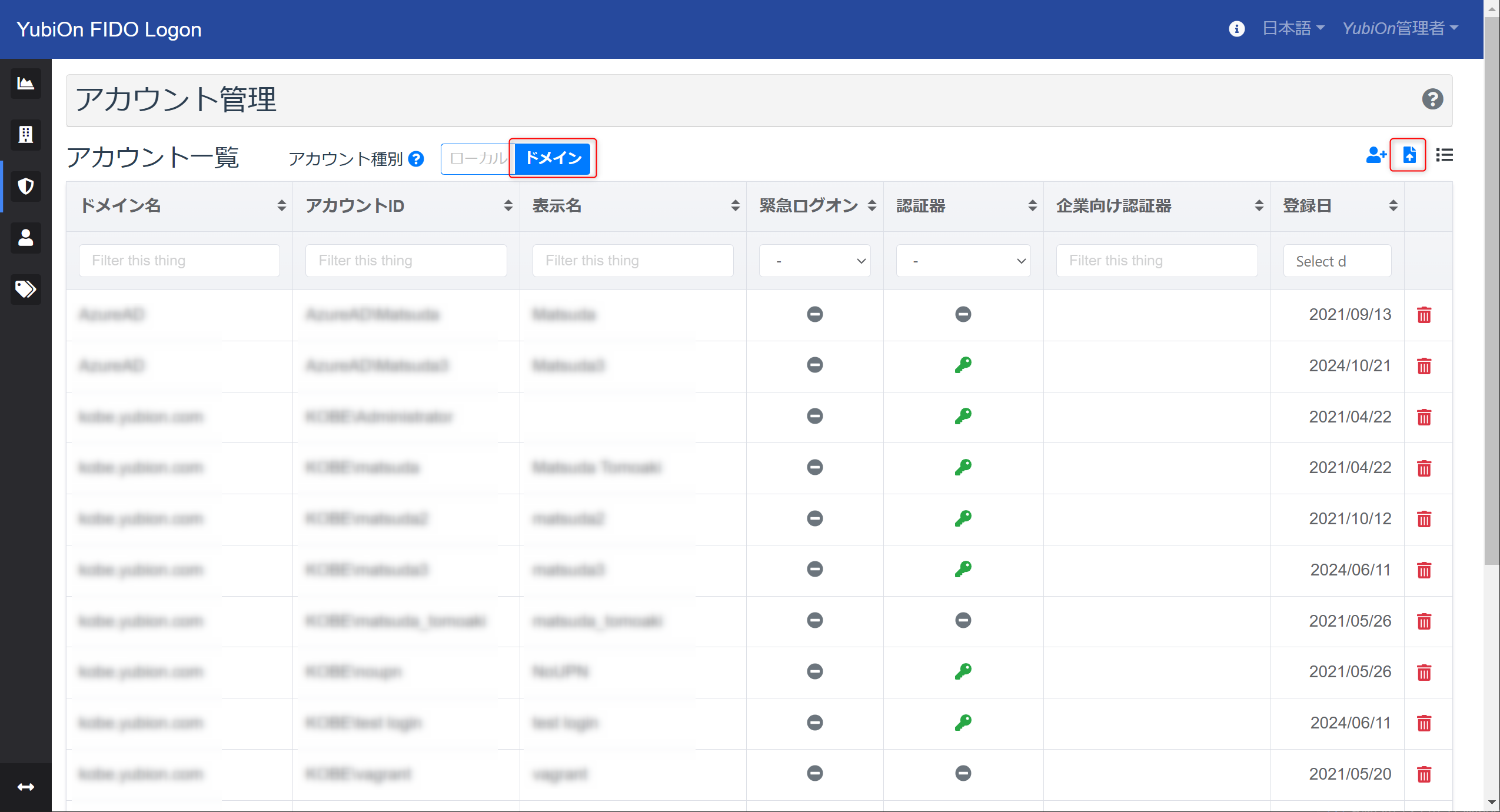
-
ドメインアカウントと認証器の一括割り当てモーダルで、一覧右上部のエクスポートアイコンをクリックし、現在のドメインアカウントの一覧をエクスポートします。
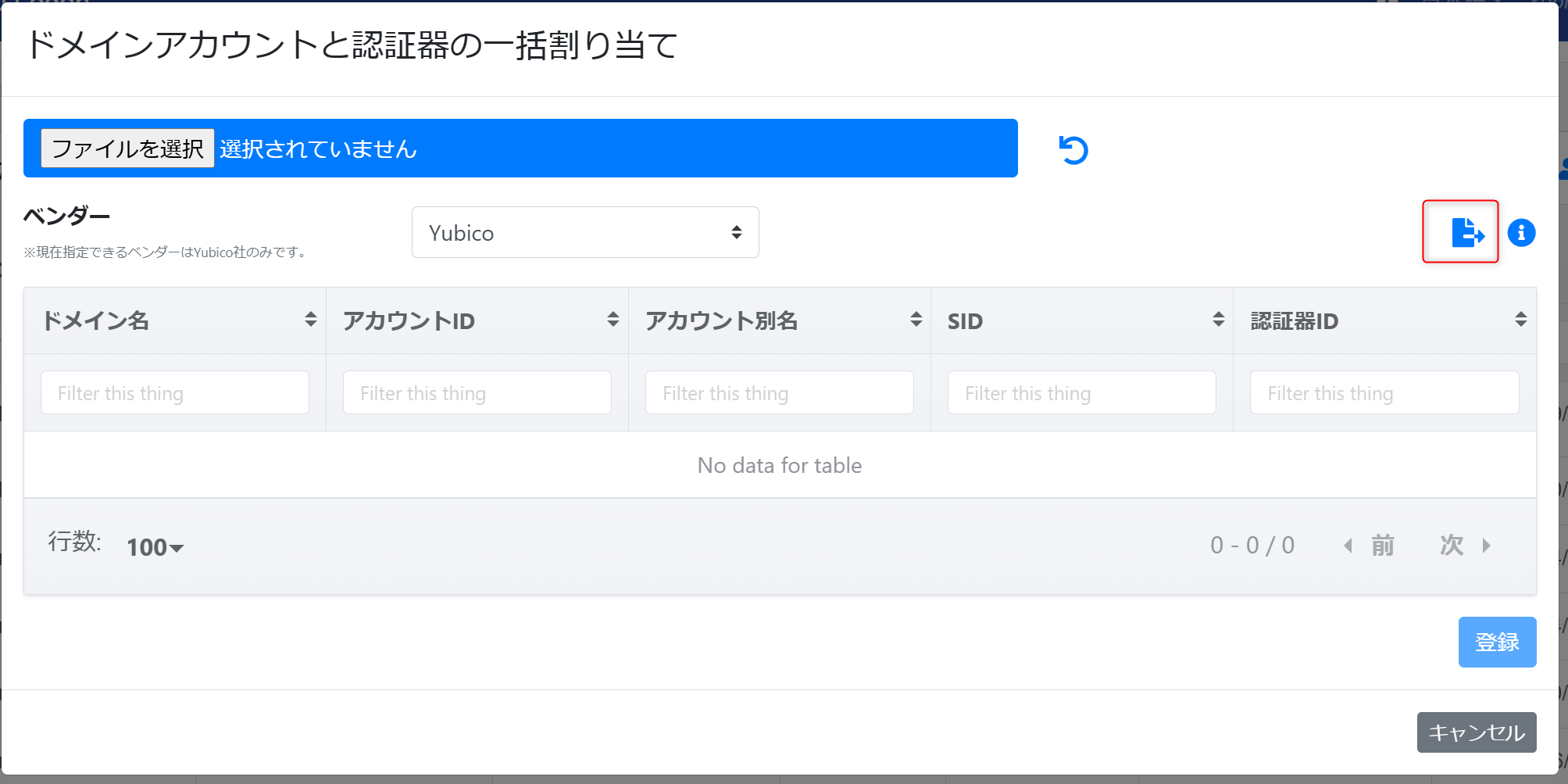
-
エクスポートしたCSVファイルをエディタまたはエクセルで開き、下記フォーマットに合わせて入力します。
割り当てを行いたいドメインアカウントに対し、割り当てる認証器IDを入力してください。
割り当てを行わないドメインアカウントの行は削除してください。CSVフォーマットについて
- ドメイン名
必須: ドメイン名を入力します。(エクスポートした値を使用する場合は変更しないでください。) - アカウントID
アカウントIDを入力します。(エクスポートした値を使用する場合は変更しないでください。) - 表示名
表示名を入力します。(エクスポートした値を使用する場合は変更しないでください。) - アカウント別名
エイリアス(UPN)を入力します。(エクスポートした値を使用する場合は変更しないでください。) - SID
必須: アカウントSIDを入力します。(エクスポートした値を使用する場合は変更しないでください。) - 認証器ID
必須: 認証器IDを入力します。(Yubico社の認証器に関しては、認証器に刻印されています。)
- ドメイン名
-
登録用のCSVファイルを選択またはドラッグ&ドロップを行って読み込みます。
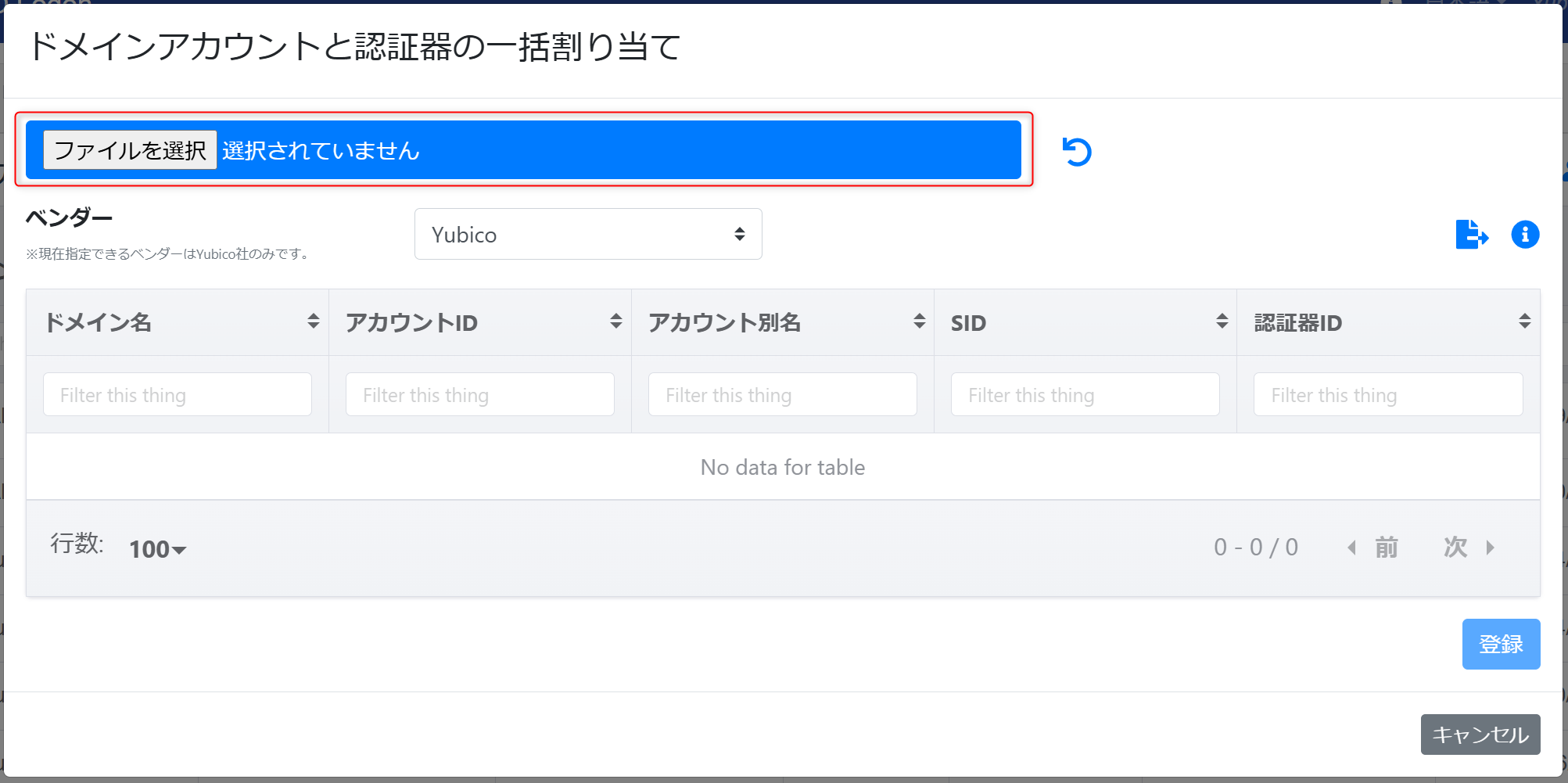
-
一覧に読み込んだCSVファイルの情報が表示されます。割り当てに誤りがないことを確認し、「登録」ボタンをクリックします。
確認メッセージで「OK」をクリックします。
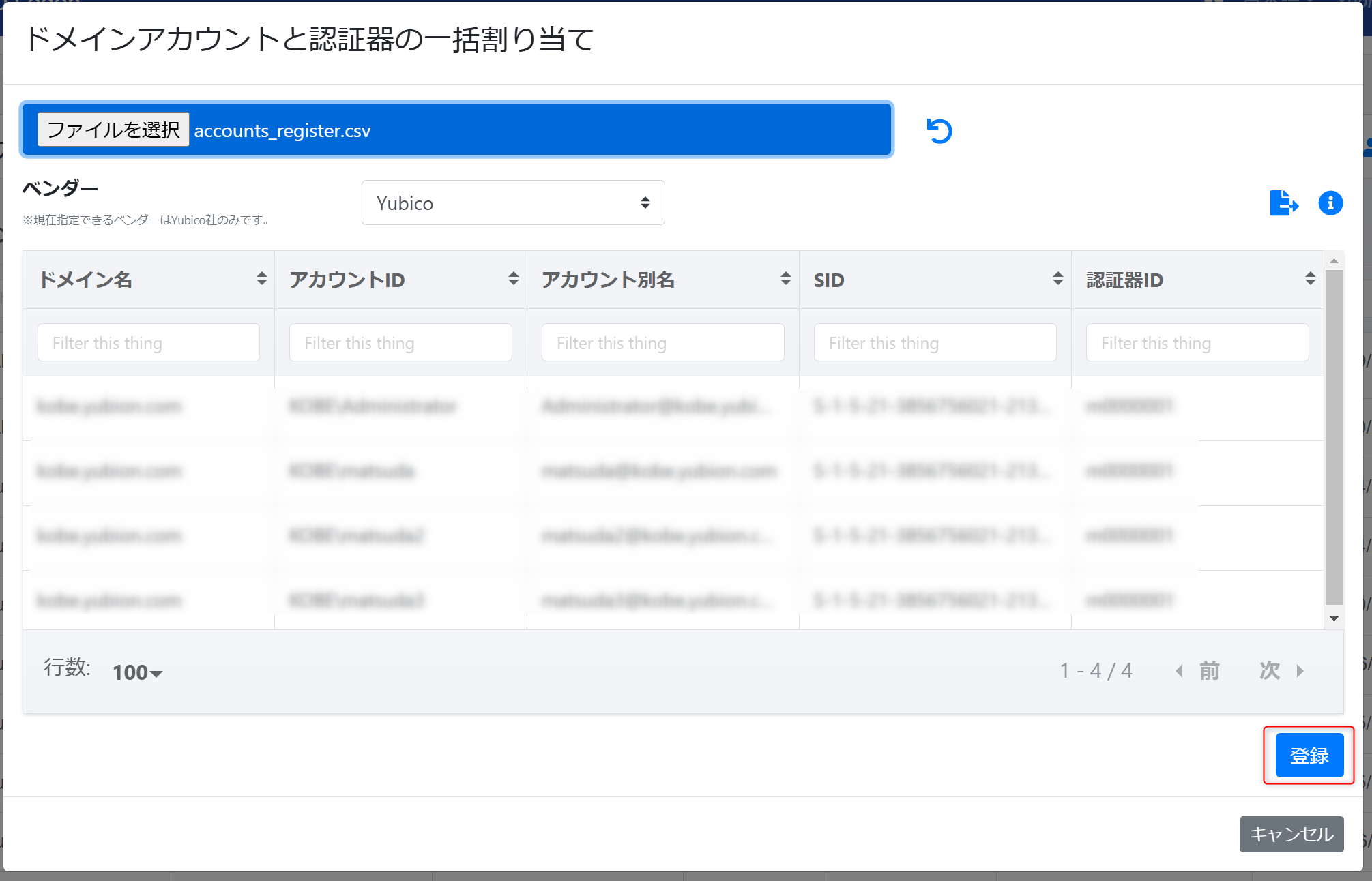
-
登録が成功すると、アカウント一覧の企業向け認証器の項目に、割り当てた認証器のIDが表示されます。
企業向け認証器画面からの設定
企業向け認証器画面では、認証器に対してアカウントを割り当てることができます。
操作手順
一つの認証器に対して割り当てする手順
メニューから「企業向け認証器管理」を選択します。
-
割り当てを行いたい認証器のアカウント項目内のアイコンをクリックします。
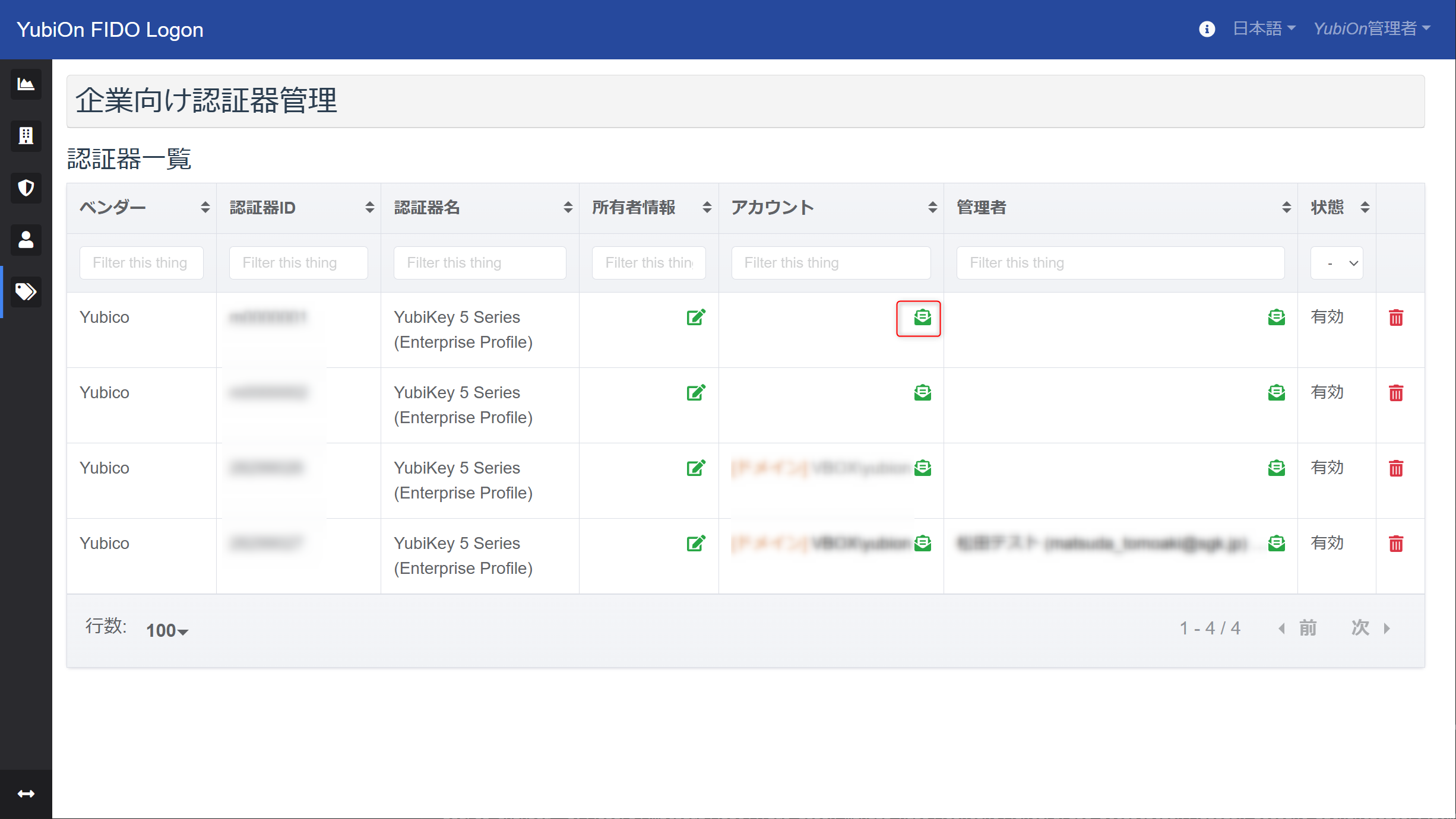
-
企業向け認証器利用アカウント一覧モーダルで右上の追加アイコンをクリックします。
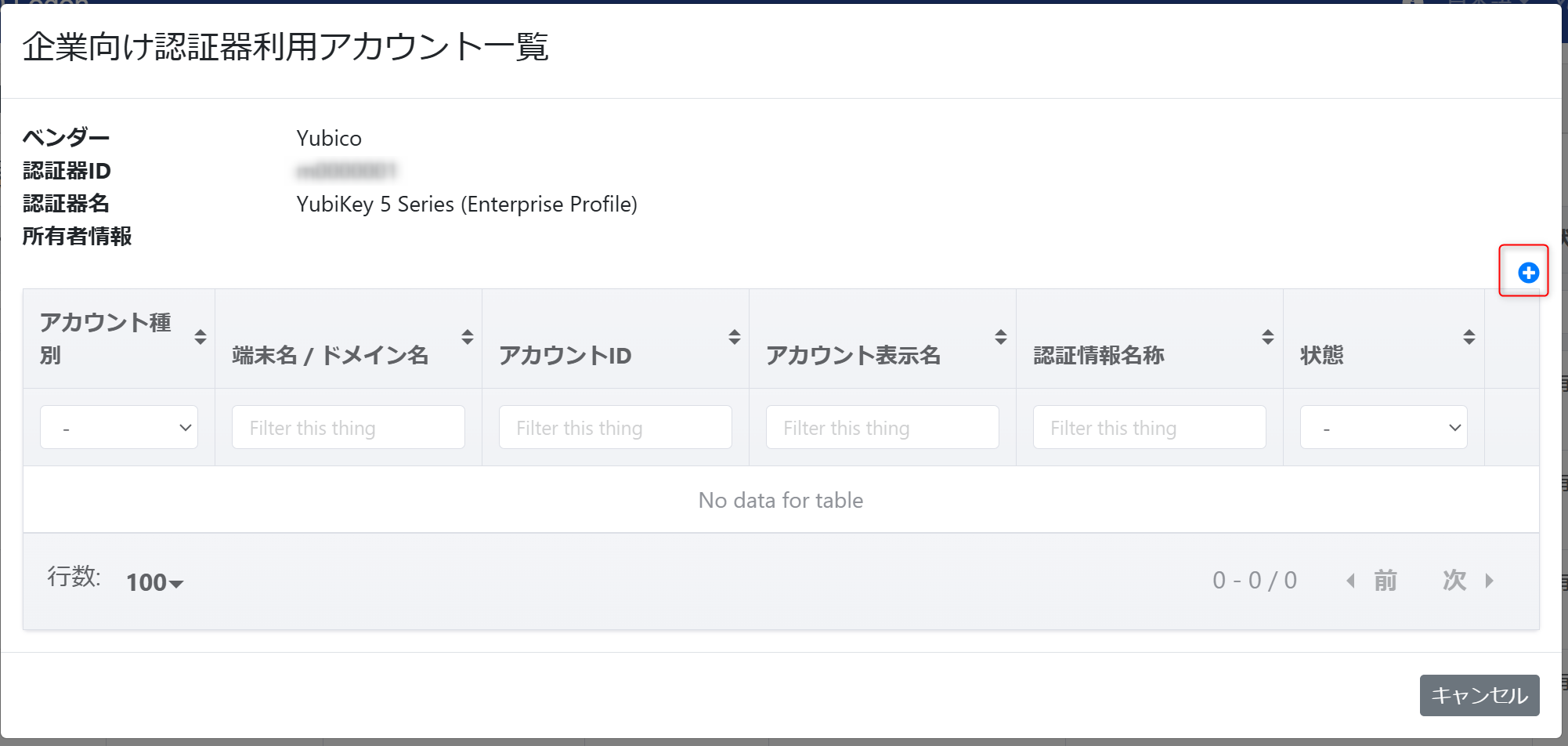
-
アカウントへの企業向け認証器の割り当てモーダルで、一覧から割り当てを行いたいアカウントを選択し、「割り当て」ボタンをクリックします。
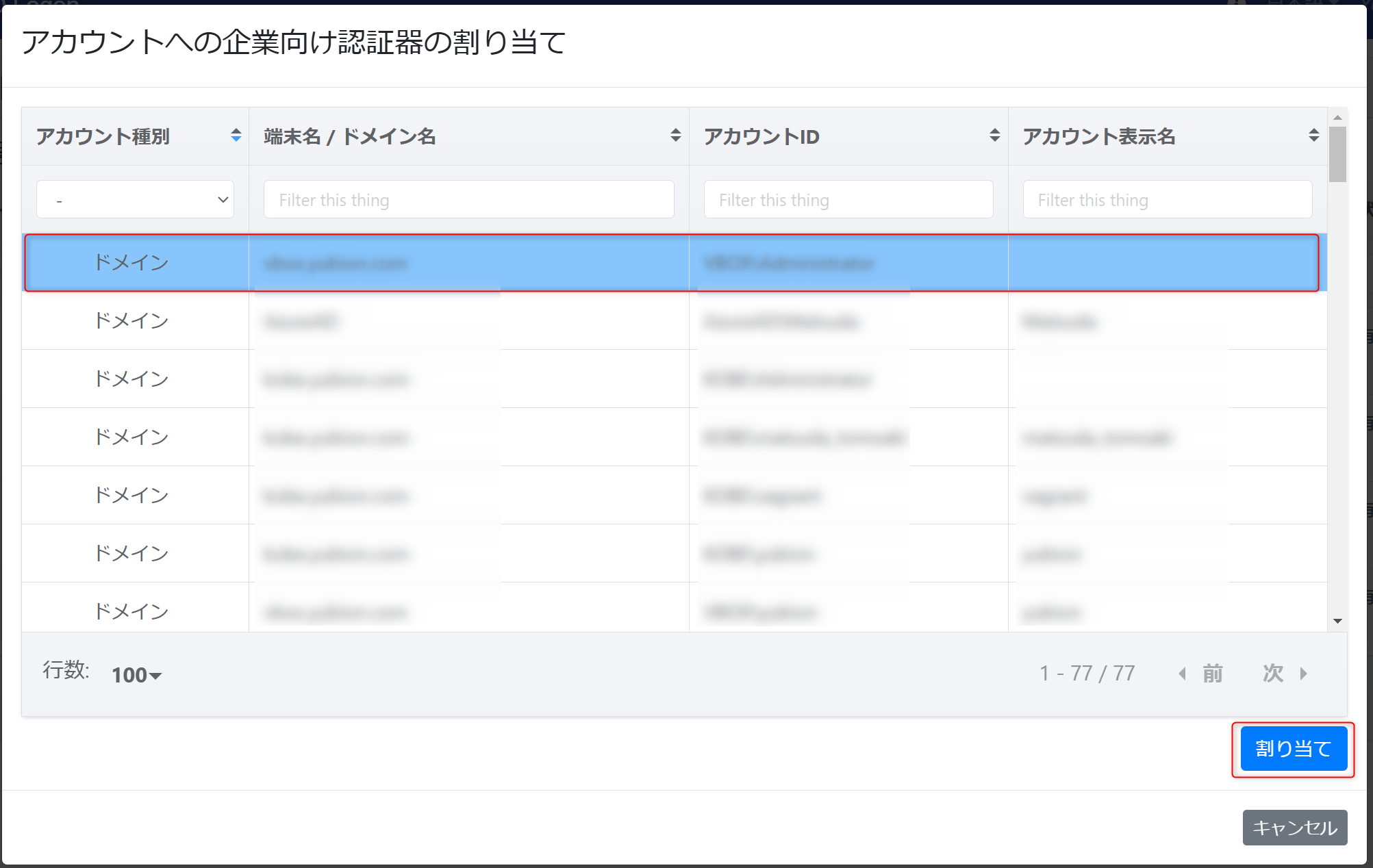
-
登録が成功すると、企業向け認証器利用アカウント一覧に割り当てた情報が表示されます。
割り当てを行った直後の、認証器を割り当て済みで、実際の登録が未実施の認証器は、状態が「割り当てのみ」と表示されます。
また、認証器一覧のアカウントの項目に、割り当てたアカウントの情報が表示されます。